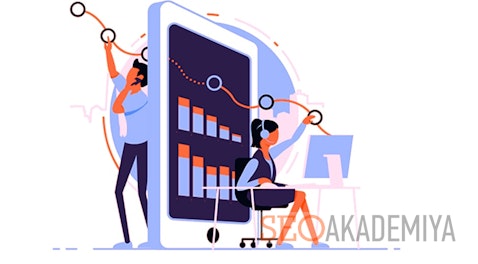В одній зі статей ми розповідали про користь і незаперечних переваги Гугл Тег Менеджер. Вважаємо, що цей продукт від Гугл здорово допомагає оптимізувати роботу з налаштуванням аналізаторів і рекламних сервісів і спрощує життя SEO-фахівцям, маркетологам і власникам сайтів і додатків будь-якої спрямованості. Тому і вам рекомендуємо спробувати управляти тегами вашого ресурсу за допомогою диспетчера тегів.
Сьогодні розповімо, як встановити Google Tag Manager на сайт без залучення програмістів або лише одноразово звернувшись до фахівця за допомогою. Як це працює? Все дуже просто і є. Потрібно лише одного разу пройти реєстрацію в GTM і зробити установку коду сервісу на сайт. Далі вся настройка проводиться в рамках диспетчера тегів, і ви зможете виконувати її самостійно тоді, коли вважаєте за потрібне. А тепер докладно розберемо весь процес установки.
зміст:
Установка диспетчера тегів Google: покрокове керівництво
У досвідчених програмістів установка Google Tag Manager на сайт зазвичай займає кілька хвилин. З нашим керівництвом і у початківців оптимізаторів ця премудрість займе не більше 10 хвилин. Перевіримо?
- Реєстрація в Google
Як для роботи з будь-яким продуктом від Гугл, установка диспетчера тегів вимагає попередньої реєстрації в системі. Якщо у вас вже є Gmail-акаунт, просто авторизуйтесь.
- Додавання аккаунта в GTM
Перейшовши на сторінку сервісу, натискаємо на кнопку « Реєстрація » і переходимо в форму створення нового аккаунта.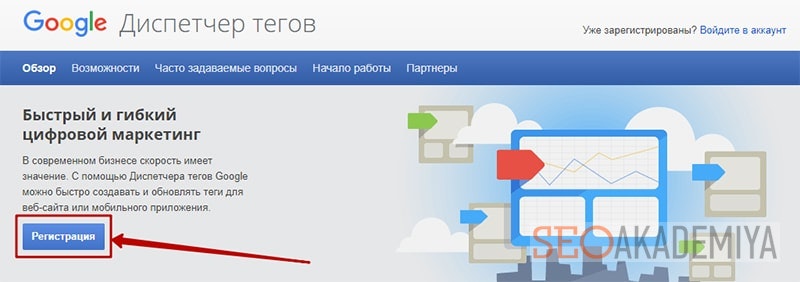
Якщо прив'язка до раніше зареєстрованому аккаунту в Google не була проведена автоматично, то необхідно авторизуватися, вибравши потрібне ім'я в правому верхньому куті.
Клацнувши по центру екрану, потрапляємо у вікно створення нового аккаунта GTM. У користувача з Gmail-акаунтом може бути кілька акаунтів GTM. Якщо ви є власником сайту або декількох веб-об'єктів, об'єднаних одним проектом ( наприклад, інформаційний сайт, інтернет-магазин, додаток однієї компанії ) або працюєте в такій компанії в якості SEO-фахівця або маркетолога, то аккаунт може бути один. Якщо проектів кілька і не всі вони відносяться до однієї компанії, то зручно створювати окремі акаунти.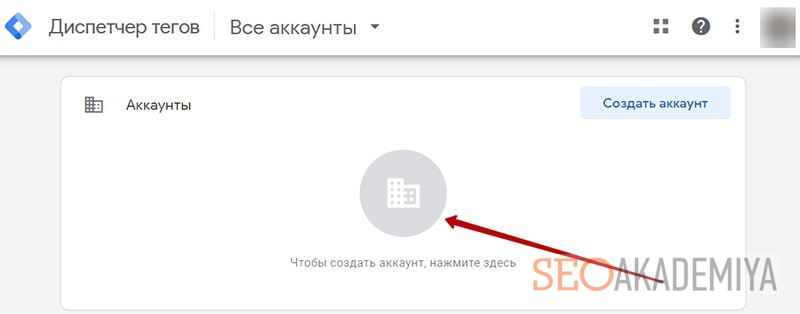
Етапи додавання аккаунта:
- Придумуємо аккаунту ім'я
В даному випадку мова йде не про назву сайту або посилання на нього, а про таку назву, яке допоможе вам відразу визначити, про який проект йде мова. Це може бути назва компанії або просувається продукту.
- визначаємо країну
Рекомендуємо не нехтувати цим вибором і орієнтуватися не на країну вашого поточного перебування, а на місце дислокації вашої цільової аудиторії. Так ви допоможете визначити системі годинник основної активності користувачів.
- Дозволяємо / забороняємо передавати анонімні дані про аккаунті
Поставивши галочку і дозволивши передачу даних, ви поповните базу анонімних проектів, щоб Google в майбутньому міг проводити порівняння показників і покращувати якість роботи сервісу.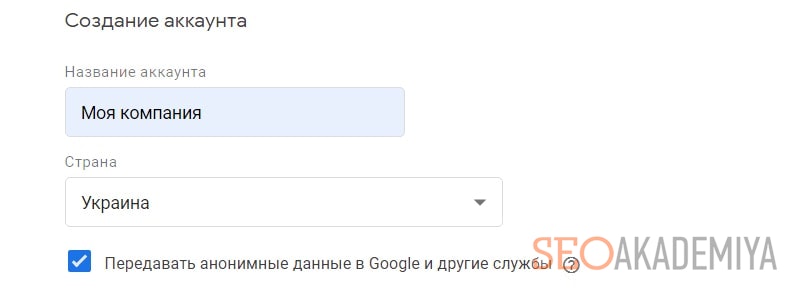
- Задаємо назву контейнера
Контейнер — по суті, це ресурс, який буде відслідковувати система. В рамках одного GTM-акаунта може відслідковуватися кілька ресурсів, а, значить, і контейнерів теж буде кілька. Для зручності можна в якості назви контейнера використовувати доменне ім'я або посилання.
- Визначаємо характер цільової платформи
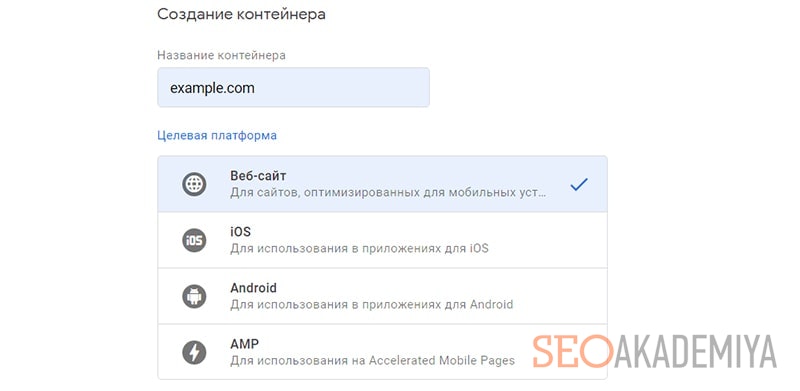
Tag Manager від Google пропонує вибрати один варіант з 4-х:
- Веб-сайт ( інтернет-ресурс з оптимізацією для мобільних гаджетів ),
- iOS ( додаток для iOS-пристроїв ),
- Android ( додаток для пристроїв на Андроїд ),
- AMP ( мобільні сторінки, розроблені за технологією Accelerated Mobile Pages ).
- Завершуємо створення аккаунта
В якості підтвердження завершення операції клікаємо по кнопці « Створити », вивчаємо і приймаємо угоду про Умови використання GTM і підтверджуємо згоду з умовами обробки даних.
- Установка коду Гугл Тег Менеджер
Пам'ятайте, ми згадували, що вам одноразово може знадобитися допомога програміста при роботі з Google Tag Manager, щоб встановити код сервісу на сайт? Цей момент настав саме зараз. Для продовження роботи в системі передайте інформацію з відкрився після створення аккаунта GTM вікна. Це два шматки коду, які потрібно додати в структуру сайту – на кожну його сторінку, руху на якій ви плануєте відстежувати за допомогою сервісу.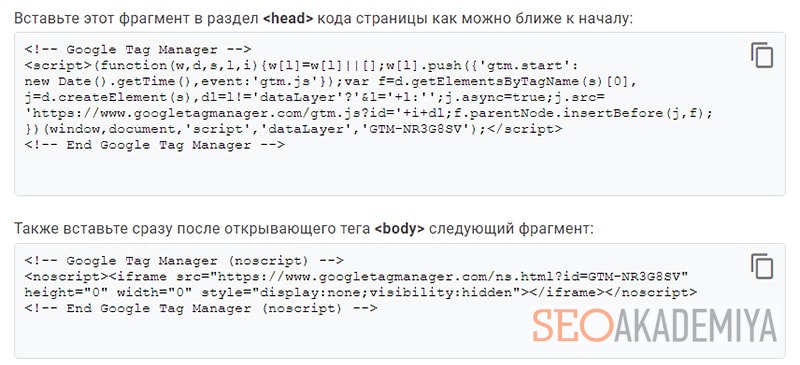
Код GTM — це дві частини коду, які складаються з набору цифр, символів і букв латинського алфавіту. Першу, більшу, необхідно розмістити в хедері всіх аналізованих сторінок ресурсу після відкриває тега < head >. Важливо відзначити, що чим вище буде розташована частина коду, тим швидше система буде завантажуватися, а, отже, при відстеженні GTM не упустить жоден візит, що триває навіть лічені миті.
Другу частину коду GTM потрібно розмістити після ще одного відкриває тега, на цей раз < body >. Швидкість завантаження цієї частини коду не так істотно впливає на результати досліджень даних, так як вона відстежує візити лише тих користувачів, які не використовують JavaScript, а їх не так багато.
Щоб в майбутньому не виникало плутанини і, якщо немає можливості відразу внести зміни на сайті, Позначимо, як отримати код Google Tag Manager в будь-який час після реєстрації аккаунта в системі. Зайдіть в розділ Адміністрування, в правій частині сторінки виберіть посилання « Встановити Google Менеджер тегів », коди GTM перед вами.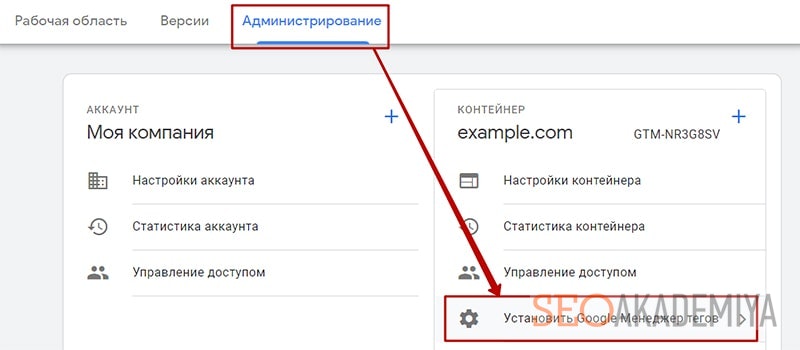
Також коди Google Tag Manager можна відкрити, перебуваючи на країні « Робоча область », клацнувши на ідентифікаційний номер контейнера, який розміщується у верхній частині екрану.
Тепер ви знаєте, як встановити диспетчер тегів Google на сайт. Переходимо до завершальних етапах — налаштування і публікації контейнерів, в яких і будуть міститися дані з систем аналітики.
Google Tag Manager: завершуємо процеси установки і настройки сервісу
публікація контейнера
По завершенні процесу установки Google Tag Manager ніяких дій можна не робити, якщо ви ще не готові додавати будь-які теги. Але ми рекомендуємо в будь-якому випадку опублікувати контейнер, нехай і порожній, тобто не містить тегів. Робиться це для того, щоб в деяких звітах за відсутності контейнера після установки GTM не з'являвся код відповіді сервера 404 при відстеженні помилок JavaScript.
Для публікації контейнера заходимо в розділ « Робоча область » ( розташована в лівій частині меню ), після переходу на функціональну сторінку необхідно натиснути « Надіслати » ( кнопка розташована в правому верхньому куті ).

Вводимо довільне назву у вкладці « Публікація і створення версії ». Назва версії задається в довільному порядку. Далі, не вносячи більше ніякі дані, натисканням кнопки « Опублікувати » підтверджуємо закінчення процесу публікації.
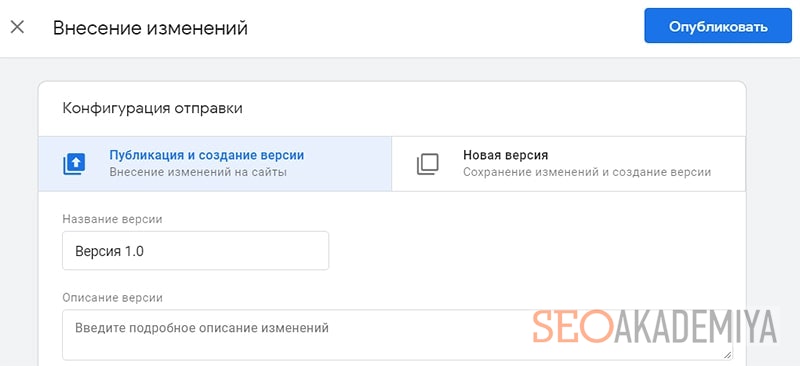
Тепер новий контейнер відбивається на сторінці « Робоча область », із загальною інформацією про нього можна ознайомитися у вікні « Опублікована версія контейнера ». Для отримання більш докладних даних про конкретний контейнері просто клікаємо по ньому.
створені контейнери в будь-який момент можна видаляти або редагувати відповідно до змін на сайті або в маркетинговій стратегії.
Налаштування тегів і тригерів в Google Tag Manager
Подальша робота в GTM пов'язана безпосередньо з налаштуванням тегів, які є кодовими фрагментами, які задають певну функцію, наприклад, передачу даних в Google Analytics або інший сервіс-аналізатор, розсилку нагадують повідомлень тим відвідувачам сайту, які поклали товари в кошик, але не завершили розміщення замовлення і т. д.
Створення тегів є в розділі « Робоча область », натиснувши на кнопку « Новий тег ».
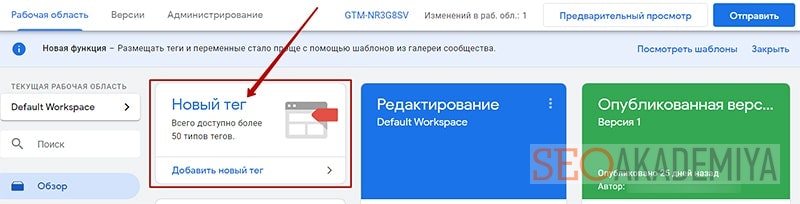
Залежно від мети задаємо параметри тега: додаємо назву, вибираємо тип тега, уточнюємо інші характеристики. Далі необхідно встановити параметри тригера — умови, при яких відбувається активізація або зупинка роботи функціонального коду. Налаштування тригерів проводиться за допомогою установки змінних.
Google Tag Manager містить велику кількість встановлених тегів, але також можна створювати власні параметри користувача, Що настроюються в індивідуальному порядку, і використовувати для реалізації поставлених на даний момент завдань.
Як перевірити, чи правильно вдалося встановити GTM
У Chrome є додаток Google Tag Assistant, установка якого не вимагає фінансових витрат. В результаті його установки ви можете спостерігати прописані для вашого ресурсу теги, а також перевіряти правильність налаштувань ГТМ.
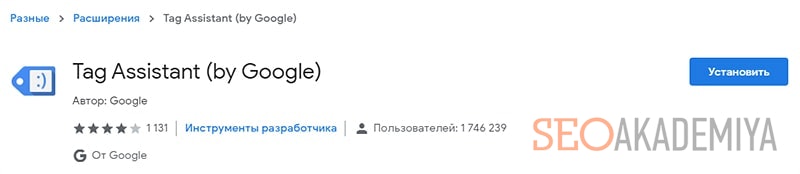
В результаті установки Асистента тегів серед інших інструментів в панелі браузера з'явиться новий значок сервісу — блакитний ярличок. Щоб зробити активацію аналізатора тегів, натискаємо на значок GTA, вибираємо систему або системи реклами та аналітики, відзначаємо сторінки відстеження і натискаємо на кнопку Done, а потім Enable. Зайшовши на перевірену сторінку власного ресурсу, знову натискаємо на значок сервісу. Залишилося оновити сторінку.
У розгорнутому вікні Result of Tag Analysis вивчаємо результати перевірки, які для зручності відзначені різнокольоровими ярликами. Колір є показником стану роботи тега:
- зелені ярлики відзначають ті теги, які працюють як треба;
- сині ярлички говорять про те, що в настройках тегів є деякі помилки, але вони не суттєво впливають на результат;
- червоні ярлички показують, що при налаштуванні тега були допущені серйозні помилки, які необхідно виправити.
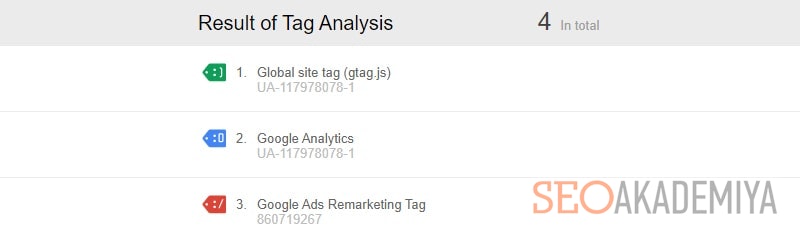
Для отримання інформації про подробиці наведіть курсор на теги, помічені червоними ярликами. Сервіс не тільки позначає наявність помилок, він допомагає зрозуміти, де саме були допущені ці помилки і яким чином можна налагодити настройки.
висновки
Установка Google Tag Manager на сайт — процес досить простий, який зазвичай не забирає багато часу. При цьому користь і зручність від можливості управляти зовнішніми сервісами реклами і аналізу в практичному інтерфейсі, коли все під рукою і немає необхідності звикати до особливостей настройки різних інструментів, — безцінні. Завдяки нашим радам і рекомендаціям, описаним в цій статті, ви самостійно налаштуєте і будете відстежувати працездатність підключених сервісів, а також заощадити на залученні фахівців.
Який час у вас зайняла установка сервісу Google Tag Manager на сайт?
P.S. Щоб докладніше дізнатися про налаштування всіх інструментів, необхідних для аналітики поведінки користувачів, рекомендуємо пройти наш авторський курс «Web-аналітика для бізнесу». Всього за місяць навчання ви навчитеся правильно трактувати отримані зі звітів дані, зможете виявити помилки і недоліки на своєму сайті, краще зрозумієте свою цільову аудиторію і знайдете способи поліпшення поведінкових факторів і підвищення кількості продажів. А з промо-кодом « Analytics-GTM-04-05 » вас чекатиме ще й додатковий бонус до покупки.