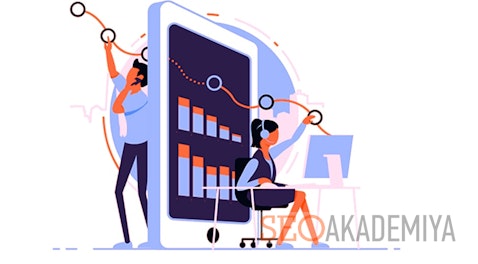В одной из статей мы рассказывали о пользе и неоспоримых преимуществах Гугл Тег Менеджер. Считаем, что этот продукт от Гугл здорово помогает оптимизировать работу с настройкой анализаторов и рекламных сервисов и упрощает жизнь SEO-специалистам, маркетологам и владельцам сайтов и приложений любой направленности. Поэтому и вам рекомендуем попробовать управлять тегами вашего ресурса посредством диспетчера тегов.
Сегодня расскажем, как установить Google Tag Manager на сайт без привлечения программистов или лишь единовременно обратившись к специалисту за помощью. Как это работает? Всё очень просто и доступно. Требуется лишь однажды пройти регистрацию в GTM и произвести установку кода сервиса на сайт. Далее вся настройка производится в рамках диспетчера тегов, и вы сможете выполнять её самостоятельно тогда, когда посчитаете нужным. А теперь подробно разберём весь процесс установки.
Содержание:
Установка диспетчера тегов Google: пошаговое руководство
У опытных программистов установка Google Tag Manager на сайт обычно занимает несколько минут. С нашим руководством и у начинающих оптимизаторов эта премудрость займёт не более 10 минут. Проверим?
- Регистрация в Google
Как для работы с любым продуктом от Гугл, установка диспетчера тегов требует предварительной регистрации в системе. Если у вас уже есть Gmail-аккаунт, просто авторизируйтесь.
- Добавление аккаунта в GTM
Перейдя на страницу сервиса, нажимаем на кнопку «Регистрация» и переходим в форму создания нового аккаунта.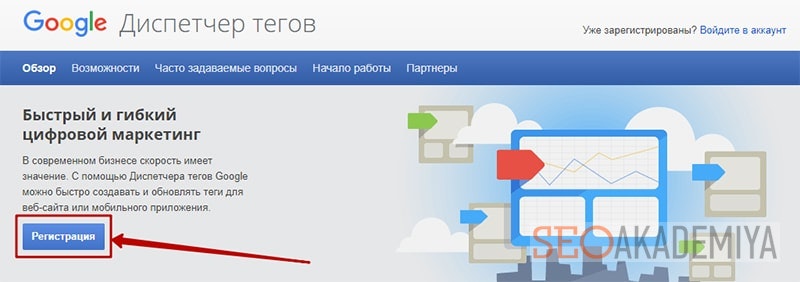
Если привязка к ранее зарегистрированному аккаунту в Google не была произведена автоматически, то необходимо авторизоваться, выбрав нужное имя в правом верхнем углу.
Щёлкнув по центру экрана, попадаем в окно создания нового аккаунта GTM. У пользователя с Gmail-аккаунтом может быть несколько аккаунтов GTM. Если вы являетесь владельцем сайта или нескольких веб-объектов, объединённых одним проектом (например, информационный сайт, интернет-магазин, приложение одной компании) или работаете в такой компании в качестве SEO-специалиста или маркетолога, то аккаунт может быть один. Если проектов несколько и не все они относятся к одной компании, то удобно создавать отдельные аккаунты.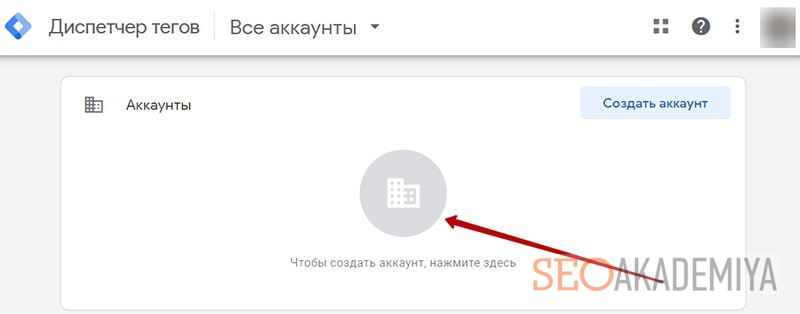
Этапы добавления аккаунта:
- Придумываем аккаунту имя
В данном случае речь идёт не о названии сайта или ссылки на него, а о таком названии, которое поможет вам сразу определить, о каком проекте идёт речь. Это может быть название компании или продвигаемого продукта.
- Определяем страну
Рекомендуем не пренебрегать этим выбором и ориентироваться не на страну вашего текущего пребывания, а на место дислокации вашей целевой аудитории. Так вы поможете определить системе часы основной активности пользователей.
- Разрешаем / запрещаем передавать анонимные данные об аккаунте
Поставив галочку и разрешив передачу данных, вы пополните базу анонимных проектов, чтобы Google в будущем мог проводить сравнение показателей и улучшать качество работы сервиса.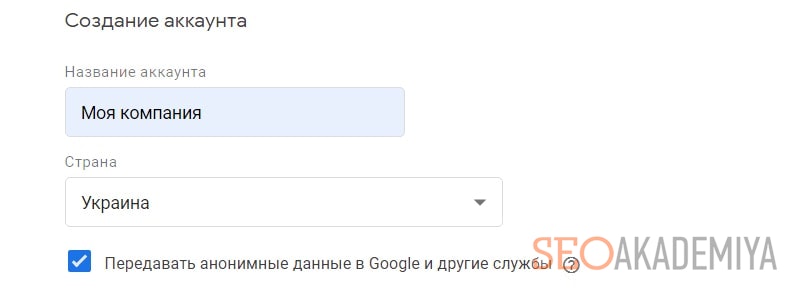
- Задаём название контейнера
Контейнер — по сути, это ресурс, который будет отслеживать система. В рамках одного GTM-аккаунта может отслеживаться несколько ресурсов, а, значит, и контейнеров тоже будет несколько. Для удобства можно в качестве названия контейнера использовать доменное имя или ссылку.
- Определяем характер целевой платформы
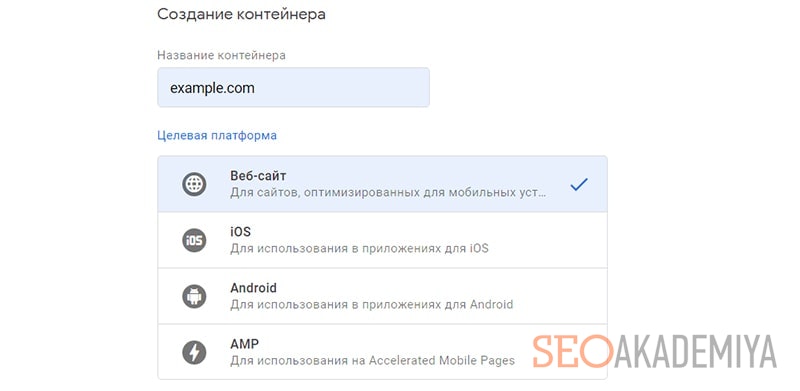
Tag Manager от Google предлагает выбрать один вариант из 4-х:
- Веб-сайт (интернет-ресурс с оптимизацией для мобильных гаджетов),
- iOS (приложение для iOS-устройств),
- Android (приложение для устройств на Андроиде),
- AMP (мобильные страницы, разработанные по технологии Accelerated Mobile Pages).
- Завершаем создание аккаунта
В качестве подтверждения завершения операции кликаем по кнопке «Создать», изучаем и принимаем соглашение об Условиях использования GTM и подтверждаем согласие с условиями обработки данных.
- Установка кода Гугл Тег Менеджер
Помните, мы упоминали, что вам единовременно может понадобиться помощь программиста при работе с Google Tag Manager, чтобы установить код сервиса на сайт? Этот момент наступил именно сейчас. Для продолжения работы в системе передайте информацию из открывшегося после создания аккаунта GTM окна. Это два куска кода, которые требуется добавить в структуру сайта – на каждую его страницу, движения на которой вы планируете отслеживать с помощью сервиса.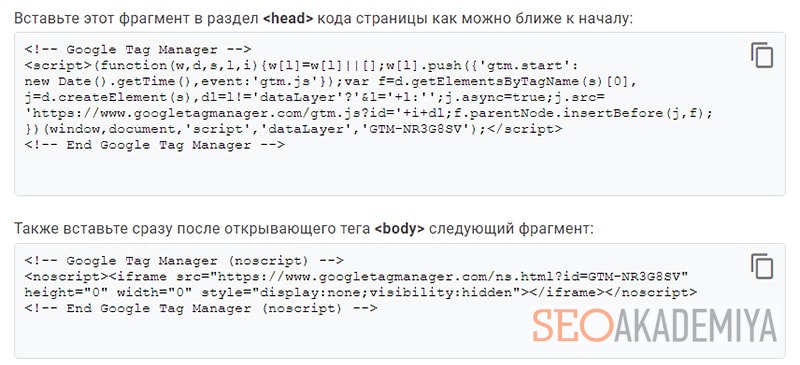
Код GTM — это две части кода, которые состоят из набора цифр, символов и букв латинского алфавита. Первую, бОльшую, необходимо разместить в хедере всех анализируемых страниц ресурса после открывающего тега <head>. Важно отметить, что чем выше будет расположена часть кода, тем быстрее система будет загружаться, а, следовательно, при отслеживании GTM не упустит ни один визит, длящийся даже считанные мгновения.
Вторую часть кода GTM требуется разместить после ещё одного открывающего тега, на этот раз <body>. Скорость загрузки этой части кода не так существенно влияет на результаты исследований данных, так как она отслеживает визиты лишь тех пользователей, которые не используют JavaScript, а их не так много.
Чтобы в будущем не возникало путаницы и, если нет возможности сразу внести изменения на сайте, обозначим, как получить код Google Tag Manager в любое время после регистрации аккаунта в системе. Зайдите в раздел Администрирование, в правой части страницы выберите ссылку «Установить Google Менеджер тегов», коды GTM перед вами.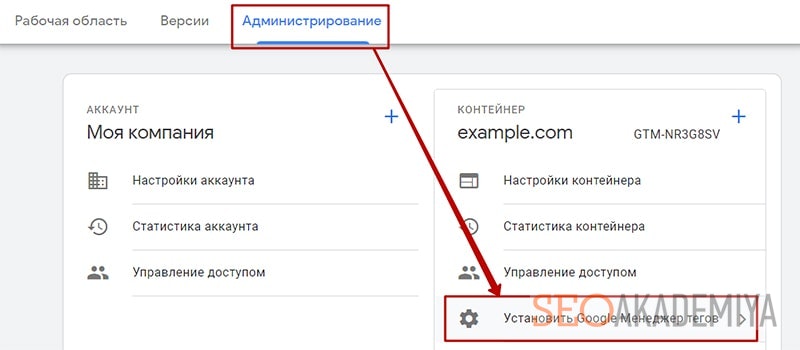
Также коды Google Tag Manager можно открыть, находясь на стране «Рабочая область», щёлкнув на идентификационный номер контейнера, который размещается в верхней части экрана.
Теперь вы знаете, как установить диспетчер тегов Google на сайт. Переходим к завершающим этапам — настройке и публикации контейнеров, в которых и будут содержаться данные из систем аналитики.
Google Tag Manager: завершаем процессы установки и настройки сервиса
Публикация контейнера
По завершении процесса установки Google Tag Manager никаких действий можно не совершать, если вы ещё не готовы добавлять какие-либо теги. Но мы рекомендуем в любом случае опубликовать контейнер, пусть и пустой, то есть не содержащий тегов. Делается это для того, чтобы в некоторых отчётах при отсутствии контейнера после установки GTM не появлялся код ответа сервера 404 при отслеживании ошибок JavaScript.
Для публикации контейнера заходим в раздел «Рабочая область» (расположена в левой части меню), после перехода на функциональную страницу необходимо нажать «Отправить» (кнопка расположена в правом верхнем углу).

Вводим произвольное название во вкладке «Публикация и создание версии». Название версии задаётся в произвольном порядке. Далее, не внося больше никакие данные, нажатием кнопки «Опубликовать» подтверждаем окончание процесса публикации.
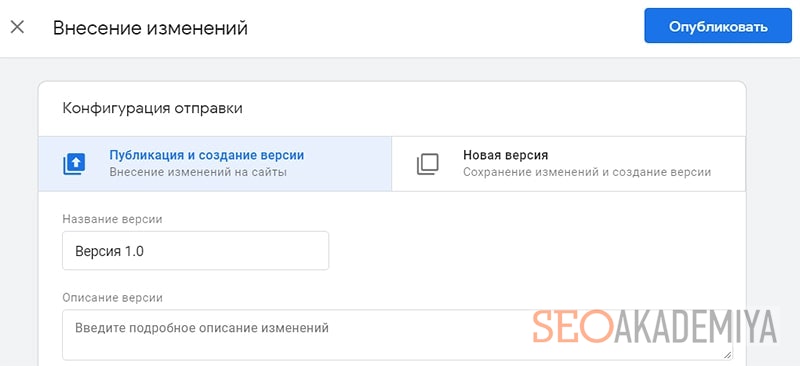
Теперь новый контейнер отражается на странице «Рабочая область», с общей информацией о нём можно ознакомиться в окне «Опубликованная версия контейнера». Для получения более подробных данных о конкретном контейнере просто кликаем по нему.
Созданные контейнеры в любой момент можно удалять или редактировать в соответствии с изменениями на сайте или в маркетинговой стратегии.
Настройка тегов и триггеров в Google Tag Manager
Дальнейшая работа в GTM связана непосредственно с настройкой тегов, которые являются кодовыми фрагментами, задающими определённую функцию, например, передачу данных в Google Analytics или другой сервис-анализатор, рассылку напоминающих сообщений тем посетителям сайта, которые положили товары в корзину, но не завершили размещение заказа и т. д.
Создание тегов доступно в разделе «Рабочая область», нажав на кнопку «Новый тег».
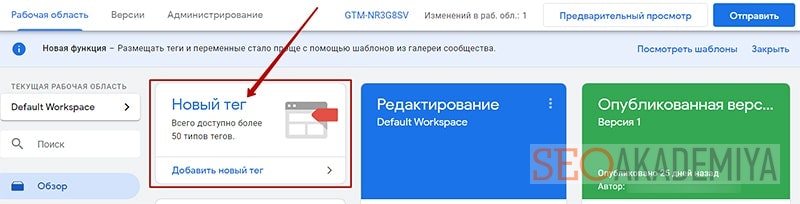
В зависимости от цели задаём параметры тега: добавляем название, выбираем тип тега, уточняем другие характеристики. Далее необходимо установить параметры триггера — условия, при которых происходит активизация или остановка работы функционального кода. Настройка триггеров производится посредством установки переменных.
Google Tag Manager содержит большое количество предустановленных тегов, но также можно создавать собственные параметры пользователя, настраиваемые в индивидуальном порядке, и использовать для реализации поставленных на данный момент задач.
Как проверить, правильно ли удалось установить GTM
В Chrome имеется приложение Google Tag Assistant, установка которого не требует финансовых издержек. В результате его установки вы можете наблюдать прописанные для вашего ресурса теги, а также проверять правильность настроек ГТМ.
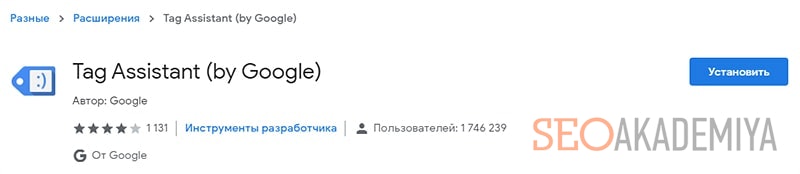
В результате установки Ассистента Тегов среди других инструментов в панели браузера появится новый значок сервиса — голубой ярлычок. Чтобы произвести активацию анализатора тегов, нажимаем на значок GTA, выбираем систему или системы рекламы и аналитики, отмечаем страницы отслеживания и нажимаем на кнопку Done, а затем Enable. Зайдя на проверяемую страницу собственного ресурса, снова нажимаем на значок сервиса. Осталось обновить страницу.
В развернувшемся окне Result of Tag Analysis изучаем результаты проверки, которые для удобства отмечены разноцветными ярлычками. Цвет является показателем состояния работы тега:
- зелёные ярлычки отмечают те теги, которые работают как надо;
- синие ярлычки говорят о том, что в настройках тегов есть некоторые ошибки, но они не существенно влияют на результат;
- красные ярлычки показывают, что при настройке тега были допущены серьезные ошибки, которые необходимо исправить.
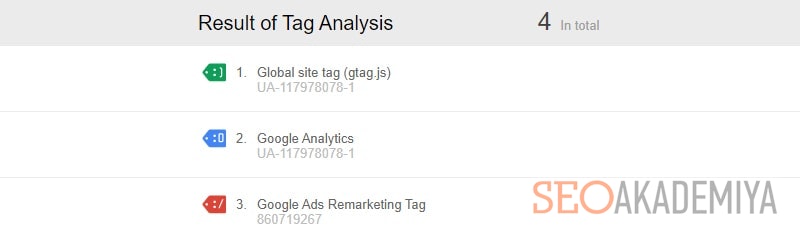
Для получения информации о подробностях наведите курсор на теги, помеченные красными ярлычками. Сервис не только обозначает наличие ошибок, он помогает понять, где именно были допущены эти ошибки и каким образом можно отладить настройки.
Выводы
Установка Google Tag Manager на сайт — процесс достаточно простой, который обычно не отнимает много времени. При этом польза и удобство от возможности управлять внешними сервисами рекламы и анализа в практичном интерфейсе, когда всё под рукой и нет необходимости привыкать к особенностям настройки различных инструментов, — бесценны. Благодаря нашим советам и рекомендациям, описанным в этой статье, вы самостоятельно настроите и будете отслеживать работоспособность подключенных сервисов, а также сэкономить на привлечении специалистов.
Какое время у вас заняла установка сервиса Google Tag Manager на сайт?
P.S. Чтобы подробнее узнать о настройке всех инструментов, необходимых для аналитики поведения пользователей, рекомендуем пройти наш авторский курс «Web-аналитика для бизнеса». Всего за месяц обучения вы научитесь правильно трактовать полученные из отчетов данные, сможете обнаружить ошибки и недочеты на своем сайте, лучше поймете свою целевую аудиторию и найдете способы улучшения поведенческих факторов и повышения количества продаж. А с промо-кодом «Analytics-GTM-04-05» вас будет ждать еще и дополнительный бонус к покупке.

Павел Шульга
Основатель и идейный лидер Академии SEO.Предприниматель, владелец 8-ми работающих бизнесов, создатель и спикер обучающих курсов Академии SEO. Практически всю свою осознанную жизнь занимается SEO-продвижением.
В 2004 году увлекся ...