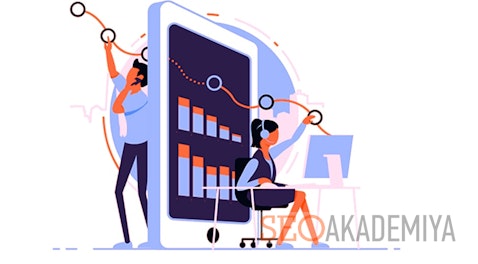Повноцінна і всебічна аналітика сайту — важливий етап роботи над просуванням ресурсу. Для отримання необхідних даних краще встановлювати не один, а як мінімум два лічильника. Йдеться про безкоштовні аналітичних сервісах від двох основних пошукових систем — Google і Яндекс. Нижче наведена покрокова інструкція, в якій розберемо особливості установки і первинної настройки Яндекс Метрики за допомогою Google Tag Manager.
зміст:
Етапи установки лічильника Метрики в Google Tag Manager
Створення та настройка коду лічильника Яндекс Метрики
Перш ніж підключати код лічильника Яндекс Метрики через Google Tag Manager, його потрібно створити. Детально про те, як це зробити, ми писали в окремою статтею. Але якщо коротко:
- Перейдіть на головну сторінку сервісу;
- Натисніть кнопку « Додати лічильник »;
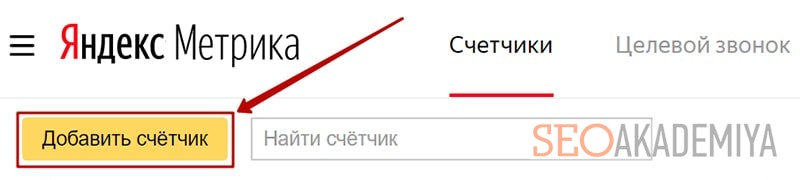
- Заповніть дані про сайт;
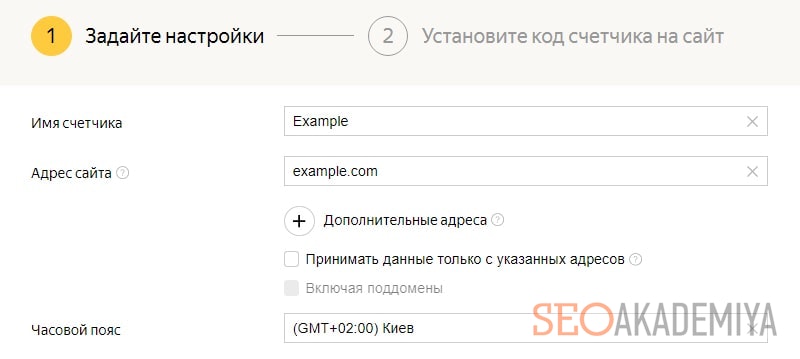
- Увімкніть додаткові опції «Вебвізор», « Електронна комерція », « Контрольна аналітика »;
- Так як ми будемо використовувати диспетчер тегів Google для установки Метрики на сайт, в наступному пункті вибираємо « Системи управління тегами ».
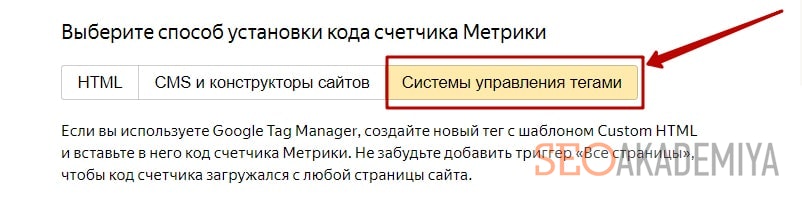
Залишилося скопіювати автоматично сформований код лічильника, який і потрібно вставити в Google Tag Manager.
Підключення Метрики через Google Tag Manager
Раніше ми вже розповідали, як завести аккаунт в Гугл Тег Менеджер. Тепер залишилося зайти в особистий кабінет сервісу і додати створений код лічильника Яндекс Метрики.
- Заходимо в сервіс Google Tag Manager зі своїми логіном і паролем.
- У меню « Огляд » розділу « Робоча область » тиснемо на кнопку « Новий тег ».
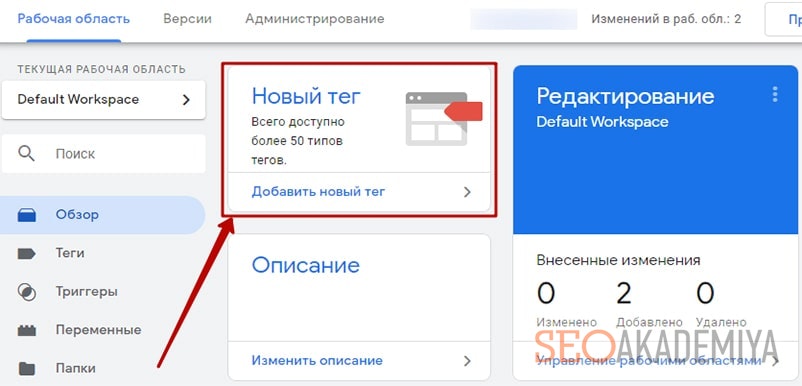
- У вікні задаємо назву тега, наприклад, « Яндекс Метрика ». Важливо, щоб назва не збивало з пантелику і не плутало ні вас, ні колег навіть через тривалий час.
- Переходимо до конфігурацій нового тега, для цього натискаємо на центр поля або на значок олівця в його верхній правій частині.
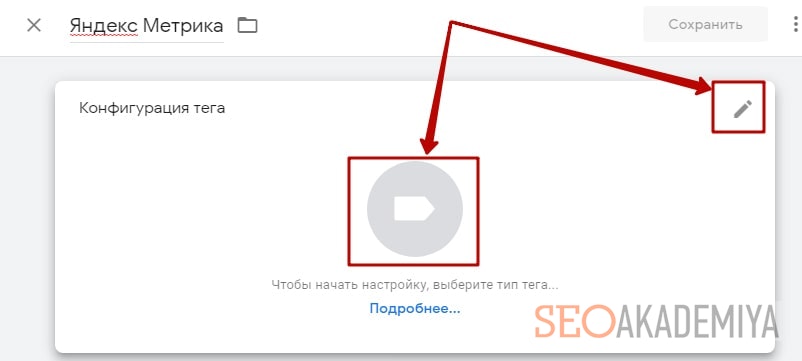
- Вибираємо тип тега. Так як Яндекс, по суті, конкуруюча фірма, в списку встановлених типів тегів Метрику знайти не вдасться. В даному випадку необхідно скористатися шаблоном « Користувацький HTML », що знаходяться в підрозділі « Спеціальні ».
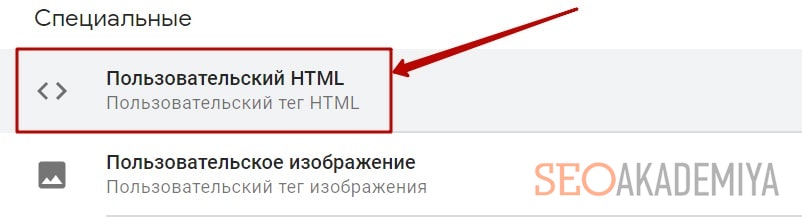
- У поле HTML вікна « Конфігурація тега » вставляємо код нашого лічильника з Метрики.
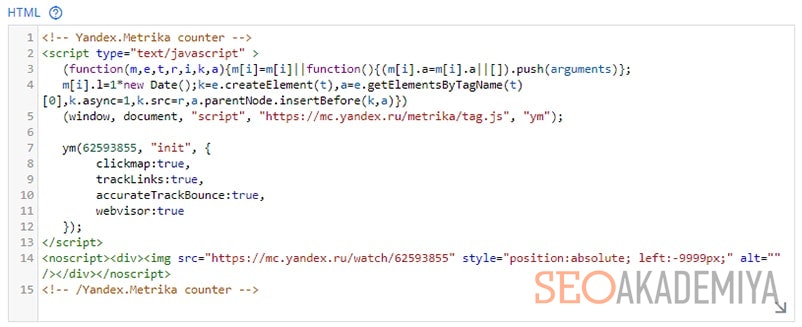
- Задаємо тригер — умова, при якому тег буде активований. Нас цікавить встановлений тип тригера « All pages ».
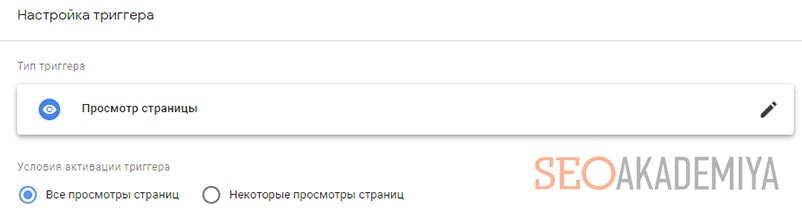
- Зберігаємо встановлені дані натисканням на кнопку « Зберегти » у верхній частині екрану.
- Перед публікацією рекомендуємо перевірити, чи все працює, для чого натискаємо на кнопку « Попередній перегляд », яка знаходиться на верхній панелі сторінки « Робоча область ». Далі в тому ж браузері переходимо на свій сайт і дивимося інформацію про помилки в розділі « Errors ».

- Якщо все в порядку, в правому верхньому куті сервісу Google Tag Manager клікаємо по синій кнопці « Надіслати », задаємо довільне назва версії і залишаємо її короткий опис для інформації.
- На завершення установки залишилося клікнути на кнопку « Опублікувати » і дочекатися завантаження.
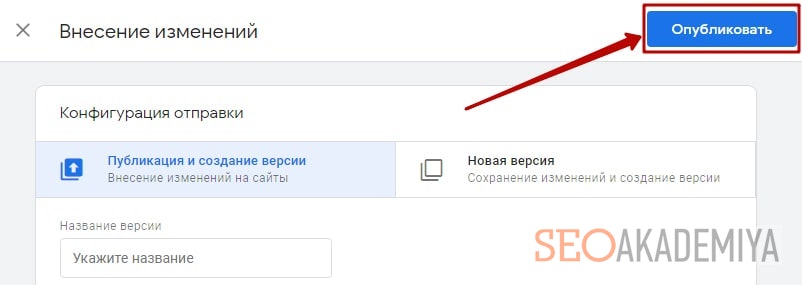
Установка коду лічильника Яндекс Метрики на сайт за допомогою Гугл Тег Менеджер проведена успішно. Чекайте появи інформації в звітних даних системи, Щоб використовувати її для аналітики і оптимізації роботи над просуванням ресурсу.
висновки
Як бачите, щоб додати Яндекс Метрику через Google Tag Manager, потрібно не більше 10 хвилин. При цьому весь процес може виконати власник сайту або початківець оптимізатор без сторонньої допомоги. Наша докладна і проста інструкція дозволить впоратися із завданням, виключивши можливі помилки і питання.
А якщо ви хочете навчитися не тільки налаштовувати сервіси аналітики на своєму сайті, але і правильно трактувати отримані дані, пропонуємо пройти повний курс «Web-аналітика для бізнесу». Ви зможете знайти і виправити всі помилки і недоліки на своєму сайті, які ускладнюють перебування користувачів на ньому і впливають на прийняття рішення про покупку товарів або замовленні послуг. Реєструйтеся за посиланням вище і з промо-кодом « Metrica-GTM » вас чекатиме додатковий бонус.