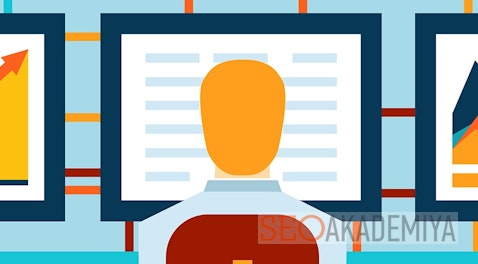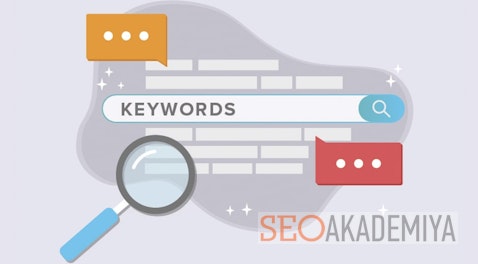зміст:
- Для чого seo фахівцеві потрібно вміти працювати з Excel
- Корисні функції Excel при складанні семантичного ядра
- Ще кілька функцій Excel при виконанні інших завдань seo фахівця
- підводимо підсумки
Для чого seo фахівцеві потрібно вміти працювати з Excel
При просуванні сайту кожен seo фахівець регулярно стикається з обробкою великої кількості даних, які необхідно групувати, фільтрувати і структурувати. Найзручніше виконувати ці завдання за допомогою програми Excel або Google Таблиць.
Таблиці дозволяють зменшити витрачається час на виконання тих чи інших завдань, організувати роботу і зробити її більш продуктивною. Особливо це зручно при ручній кластеризації запитів в семантичному ядрі.
Але в той же час велика кількість можливостей програми Excel може поставити початківця seo фахівця в глухий кут. У цій статті ми підготували основні функції і формули таблиць, які можуть вам знадобитися.
Корисні функції Excel при складанні семантичного ядра
1. Видалення посилань в Excel
Дуже проста функція, яка працює однаково як в Екселі, так і в Гугл таблицях. Вона знадобиться вам, якщо ви експортували або вставили дані в таблицю, які містять посилання.
наприклад, при роботі з Яндекс.Вордстатом ви не використали браузерне розширення yandex wordstat assistant ( з яким однозначно працювати зручніше ), а просто скопіювали запити і вставили в таблицю. Тоді кожне ключове слово буде містити посилання на сервіс і ускладнювати роботу, тому потрібно перетворити їх в звичайний текст.
Виділяємо необхідний діапазон, клікаємо правою кнопкою мишки і натискаємо “ Видалити гіперпосилання ”.
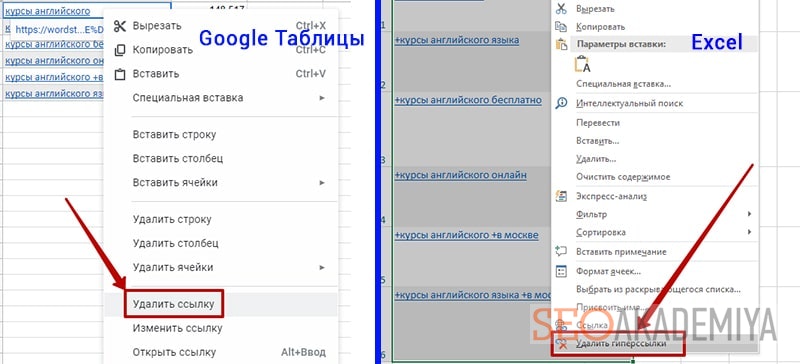
2. Заміна символів і елементів в таблиці
Це швидкий спосіб чищення даних і може стати в нагоді при складанні семантичного ядра. Наприклад, вставивши запити в таблицю Excel, ви побачите, що багато хто з них містять спецсимвол “ + ”. Для того щоб масово видалити його, Потрібно скористатися функцією “ Знайти і замінити ”.
У Google таблицях вона знаходиться у вкладці “ Змінити ”, в таблицях Microsoft Excel в головному розділі “ Знайти і виділити > Замінити ”. Або можна просто натиснути комбінацію клавіш Ctrl + H. У діалоговому вікні в поле “ Знайти ” пишемо знак +, поле “ Замінити ” залишаємо порожнім. Натискаємо “ Замінити всі ” і отримуємо список ключових слів без додаткових операторів.
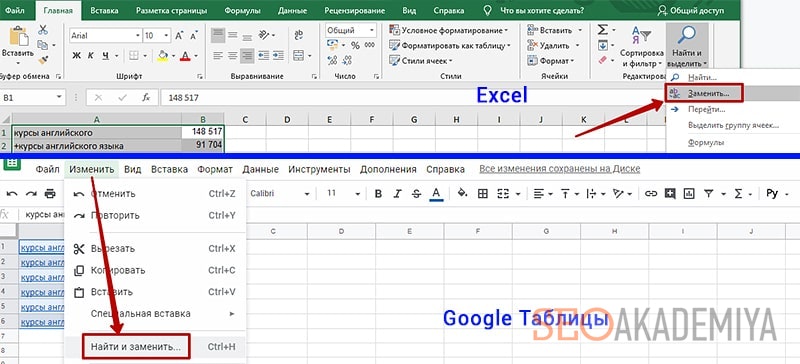
3. Видалення зайвих прогалин
При обробці ключових слів в таблиці Excel можуть потрапляти такі осередки, які починаються з прогалин або містять кілька прогалин поспіль між словами. Для того щоб позбутися від них скористайтеся функцією “ = СЖПРОБЕЛИ ( ) ”.
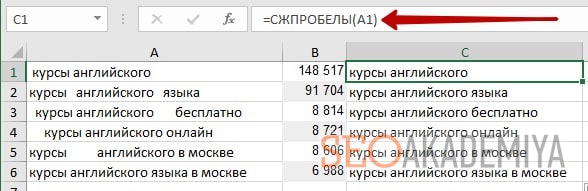
4. Сортування за частотою або алфавітом
У вас є дві колонки з даними. В одній - це список ключових слів, у другій - їх частотність. Якщо необхідно зробити сортування запитів в залежності від їх частотності, Виділяємо ці дві колонки, спочатку поставивши курсор на колонку з частотністю і розтягнувши виділення нижче. Далі натискаємо “ Дані > Сортувати діапазон за стовпчиком B, А-Я ”.
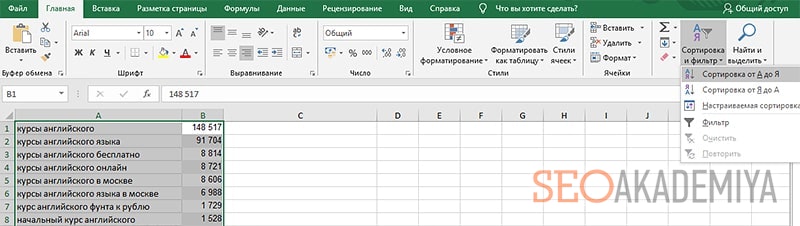
Якщо ж необхідно впорядкувати за алфавітом, тоді виконуємо всі ті ж дії, але при виділенні спочатку поставити курсор на колонку із запитами.
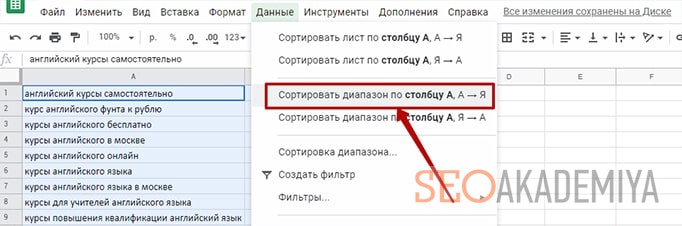
5. Пошук і виділення дублікатів осередків
Seo фахівцеві ця функція буде дуже корисна при угрупованні запитів в семантичному ядрі, вона дозволить швидко знайти повторювані ключові слова в таблиці.
У Excel виділяємо стовпець, в якому хочемо знайти дублікати, далі на Головній вкладці натискаємо “ Умовне форматування > Правила виділення осередків > Повторювані значення ”. Вибираємо колір заливки осередків і готово.
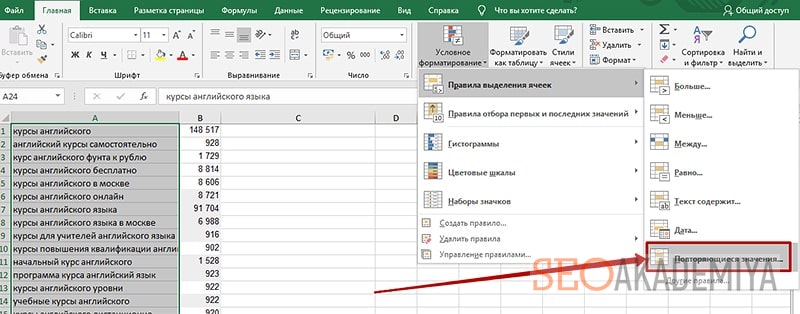
У Google Таблицях це виконується трохи складніше і є кілька способів вирішення даного завдання.
Наприклад, можна виконати наступні дії: “ Формат > Умовне форматування > Додати правило > У розділі “ Правила форматування ” вибираємо “ Ваша формула ” і вставляємо ось таку формулу без лапок “ <GAG =:$ Z; "=" & A1 ) > 1 ) ”. При введенні цієї комбінації не враховуватимуться порожні осередки, а запити, які вказані в обраному діапазоні більш ніж один раз будуть підсвічені.
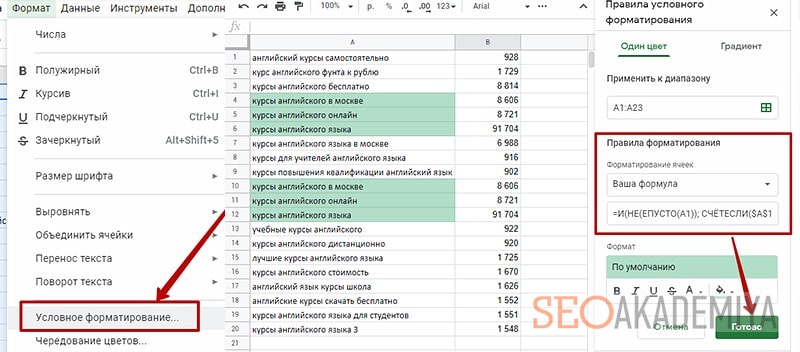
Другий спосіб може відразу вирішити кілька завдань, які необхідно виконувати SEO фахівцеві при угрупованні запитів в семантичному ядрі - встановити браузерне розширення Remove Duplicates ( воно є тільки англійською мовою ).

З його допомогою можна виділити або відразу видалити повторювані осередки. Після установки, щоб скористатися ним виділяємо потрібний нам діапазон осередків, натискаємо “ Доповнення > Remove Duplicate > Find duplicates or uniques ”.
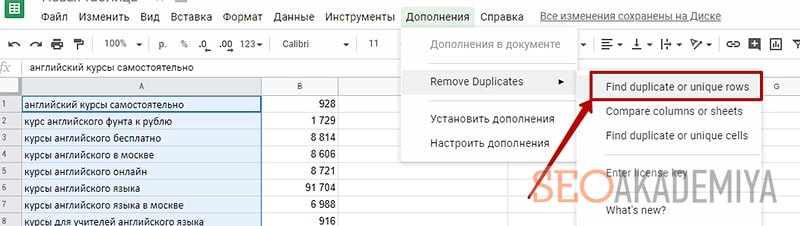
Чи можемо створити резервну копію цього листа, поставивши галочку навпроти “ Create a backup copy of the sheet ”. Далі виберете тип даних, за якими необхідно буде відбирати осередки, наприклад, дублікати, виключаючи перше входження.
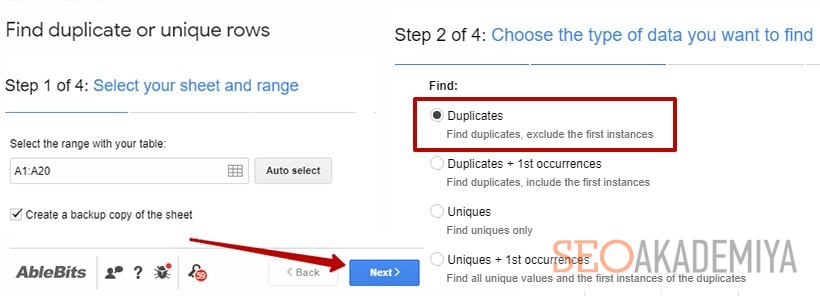
Якщо в обраному діапазоні присутні порожні комірки, поставте галочку навпроти поля “ Skip empty cells ”, щоб пропустити їх. Якщо в колонці з ключовими словами для семантичного ядра присутній заголовок з назвою сторінки, де вони в подальшому будуть розміщені, то виберете пункт “ My column has header ”, щоб назва не враховувалося. Також в поле “ Case sensitive ” можна вказати вести пошук з урахуванням регістру чи ні.
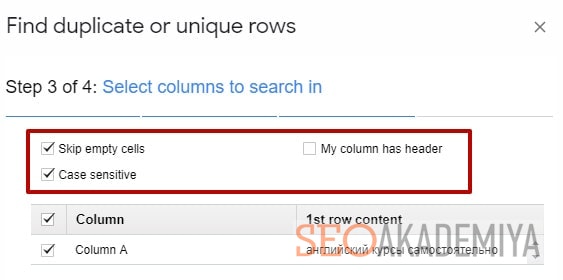
Останній крок - вибрати, що необхідно зробити з дублікатами:
- залити осередок кольором;
- додати ще один стовпець із зазначенням статусу Duplicate;
- копіювати або перемістити їх;
- очистити комірки;
- повністю видалити рядки, які містять повторення.
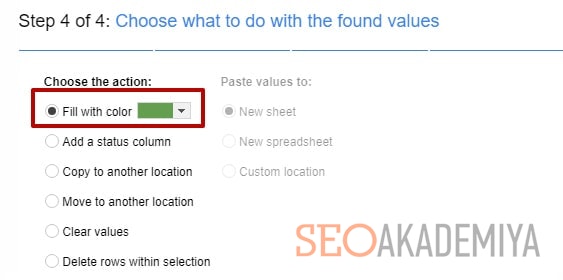
Якщо необхідно просто виділити кольором дублі запитів, то вибираємо перший варіант і натискаємо кнопку підтвердження дії.
6. Видалення дублів запитів
Якщо при ручній кластеризації запитів семантичного ядра в Excel потрібно відразу видалити повторювані осередки, Тоді в розділі “ Дані ” вибираємо пункт “ Видалити дублікати ”, попередньо виділивши потрібний діапазон.
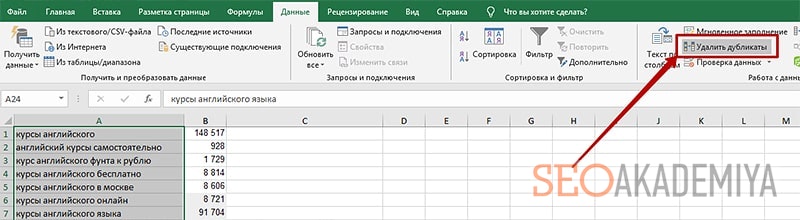
У Google Таблицях можна скористатися спеціальною формулою для відображення тільки унікальних значень. У вільній колонці вводимо комбінацію без лапок “ = ( UNIQUE ( A1: A100 ) ) ”, де A1: A100 - це стовпець з ключовими словами. На жаль, даний спосіб не підійде, якщо в колонці містяться слова, написані різним регістром.
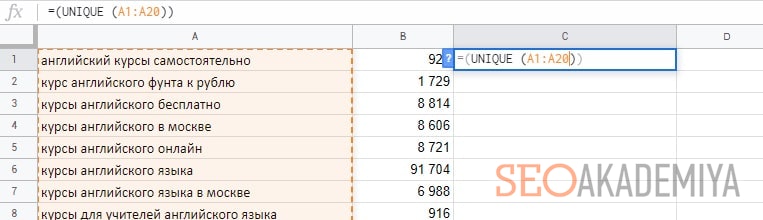
Другий спосіб для гугл таблиць - скористатися доповненням Remove Duplicates, про який писали в попередньому пункті.
7. Пошук і видалення мінус слів
Умовне форматування можна ще використовувати для підсвічування осередків, які містять або не містять певні значення. SEO фахівцеві ця функція може знадобитися, щоб виділити запити в семантичному ядрі, які мають так звані мінус слова.
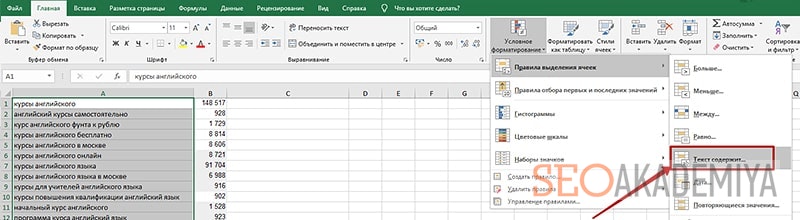
У Excel “ Умовне форматування ” знаходиться в головному розділі, в Google таблицях у вкладці “ Дані ”. Встановлюємо правила форматування “ Текст містить ” і вказуємо початок нашого мінус слова ( початок, тому що закінчення слова може бути різним ), вибираємо колір заливки і натискаємо “ Готово ”. Далі для подальшої обробки виділених осередків, їх можна впорядкувати за кольором ( про це докладніше в 8-му пункті ).
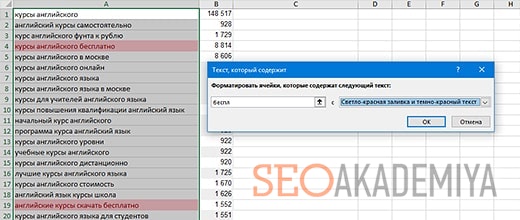
Ще один спосіб швидко знайти і видалити мінус слова - це використання фільтрів. З їх допомогою можна зробити так, що в таблиці будуть відображатися тільки ті осередки, які відповідають заданим параметрам. Для цього виділяємо діапазон осередків з ключовими словами, в Excel переходимо в розділ “ Дані ”, натискаємо “ Фільтр ”, якщо працюємо в Google Таблицях, тоді “ Дані > Створити фільтр ”.
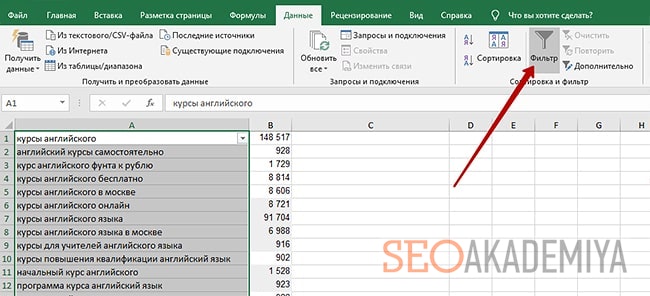
Натискаємо на значок, що з'явився у верхній частині стовпця, вибираємо “ Фільтрувати за умовою > Текст містить ”. Отримуємо список запитів, які містять мінус слово, і видаляємо їх.
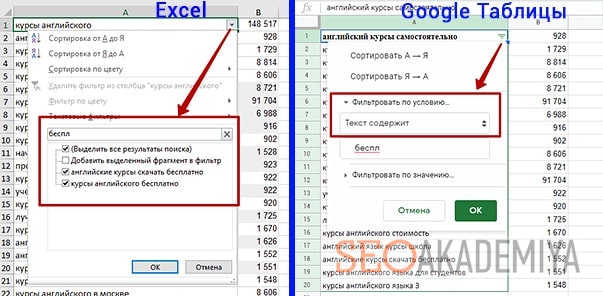
8. Сортування даних за кольором заливки осередків
У програмі Excel передбачена фільтрація даних в залежності від кольору заливки осередків, Для цього в розділі “ Дані > Фільтр ” виберіть умови фільтрації за кольором.
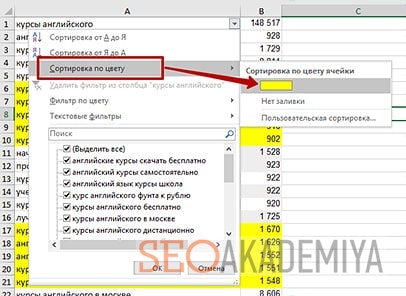
У Гугл таблицях вбудованої такої функції немає і для її використання необхідно завантажити ще одне браузерне розширення “ Сортування діапазону + ”. Це доповнення дозволить сортувати дані за кольором заливки комірки і за кольором тексту.
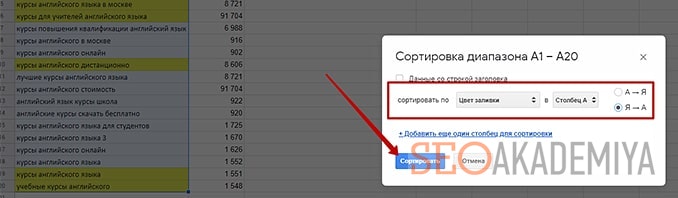
Ще кілька функцій Excel при виконанні інших завдань seo фахівця
1. Закріплення рядки для зручності роботи
Якщо ви займаєтеся seo, то ви знаєте, що часто доводиться працювати з великою кількістю даних. Кожен стовпець в таблиці відповідає певному показнику і має назву ( заголовок ). Щоб ці назви були завжди на виду, потрібно скористатися функцією закріплення. Натискаємо “ Вид > Закріпити > 1 рядок ”.
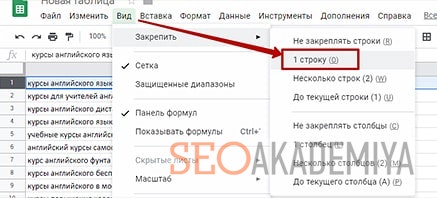
2. Розширення осередку до потрібної ширини
Цей пункт ми додали в наше керівництво для більш зручної роботи з Excel, а не для виконання конкретних SEO завдань.
Щоб розширити осередок, яка містить текст, До оптимального розміру, наведіть курсор миші на розділову смугу стовпців і клікне двічі.
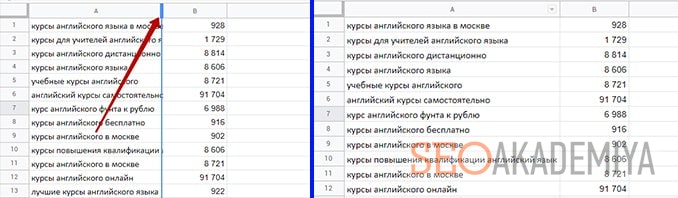
3. Робота з регістром символів
Якщо необхідно зробити перше слово в осередку з великої літери, Можна скористатися такою формулою: “ = ПРОПІСН ( ЛЕВСІМВ ( СТРОЧН ( A1 ); 1 ) ) & ПСТР ( A1 <TAG1.
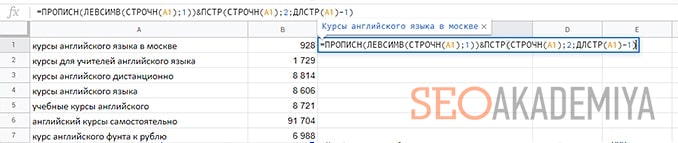
Якщо навпаки вам потрібно зробити всі букви в нижньому регістрі, Тоді скористайтеся формулою “ = СТРОЧН ( A1 ) ”.

4. Підрахунок кількості символів в мета-тегах
Ви як seo-фахівець вже згрупували запити в семантичному ядрі і приступили до прописування мета-тегів (title, description), і вам необхідно підрахувати, яка кількість символів в результаті вийшло. Для виконання цього завдання скористайтеся формулою “ = ДЛСТР ( A1 ) ”.
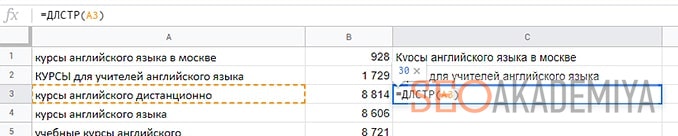
Після чого за допомогою умовного форматування можна підсвітити осередки, які більше або менше рекомендованого розміру.
5. Підрахунок кількості запитів в Топе
У наявній вивантаженні з позиціями сайту необхідно підрахувати, яка кількість з цих запитів знаходиться, наприклад, в ТОП 10. Для цього скористаємося формулою “ = ЩОРО ( A1: A50; "< = 10" ) ”, де “ A1: A50 ” - це виділений діапазон з позиціями.
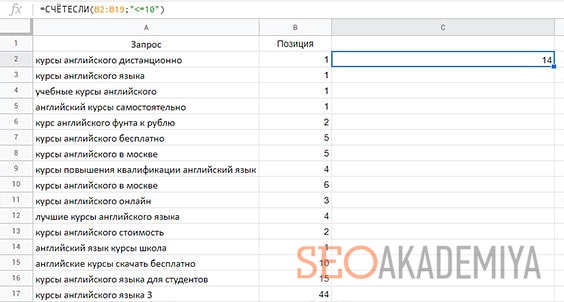
6. Перевірка скільки днів пройшло з якоїсь дати
Розглянемо як ця функція може бути корисна в SEO. Припустимо ви дали завдання виконавцю розмістити безкоштовні посилання на свій сайт. У ТЗ вказали, що оплата буде проводиться в тому випадку, якщо посилання “ прожила ” більше 7 днів, перевірка здійснюється по закінченню цього часу. Щоб можна було точно відстежити кількість минулих днів скористайтеся формулою “ = ЕСЛІ ( ЕПУСТО ( B2 ) ;; РОЗНДАТ ( B2; СЬОГОДНІ ( ); "D" ) ), надсилайте посилання.

підводимо підсумки
У цій статті ми розглянули основні функції і можливості програми Excel і Google таблиць, які можуть стати в нагоді як початківцю seo-фахівця, так і досвідченому. Для виконання щоденних завдань вам не потрібно заучувати ці складні формули, досить буде просто знати, що вони є і в разі необхідності ви можете ними скористатися.
Освоюйте Excel, застосовуйте отриману інформацію на практиці і діліться своїм власним досвідом в коментарях.