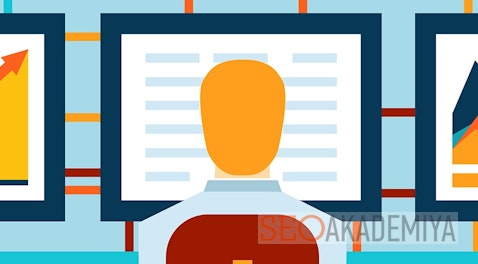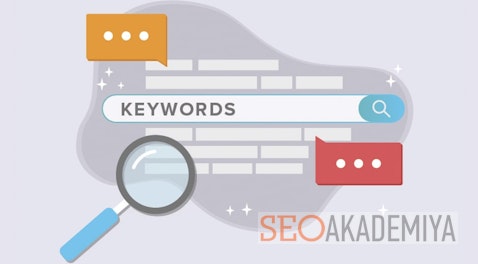Содержание:
- Для чего seo специалисту нужно уметь работать с Excel
- Полезные функции Excel при составлении семантического ядра
- Еще несколько функций Excel при выполнении других задач seo специалиста
- Подводим итоги
Для чего seo специалисту нужно уметь работать с Excel
При продвижении сайта каждый seo специалист регулярно сталкивается с обработкой большого количества данных, которые необходимо группировать, фильтровать и структурировать. Удобнее всего выполнять эти задачи с помощью программы Excel или Google Таблиц.
Таблицы позволяют уменьшить затрачиваемое время на выполнение тех или иных задач, организовать работу и сделать ее более продуктивной. Особенно это удобно при ручной кластеризации запросов в семантическом ядре.
Но в то же время большое количество возможностей программы Excel может поставить начинающего seo специалиста в тупик. В этой статье мы подготовили основные функции и формулы таблиц, которые могут вам понадобиться.
Полезные функции Excel при составлении семантического ядра
1. Удаление ссылок в Excel
Очень простая функция, которая работает одинаково как в Экселе, так и в Гугл таблицах. Она понадобится вам, если вы экспортировали или вставили данные в таблицу, которые содержат ссылки.
Например, при работе с Яндекс.Вордстатом вы не использовали браузерное расширение yandex wordstat assistant (с которым однозначно работать удобнее), а просто скопировали запросы и вставили в таблицу. Тогда каждое ключевое слово будет содержать ссылку на сервис и затруднять работу, поэтому нужно преобразовать их в обычный текст.
Выделяем необходимый диапазон, кликаем правой кнопкой мышки и нажимаем “Удалить гиперссылки”.
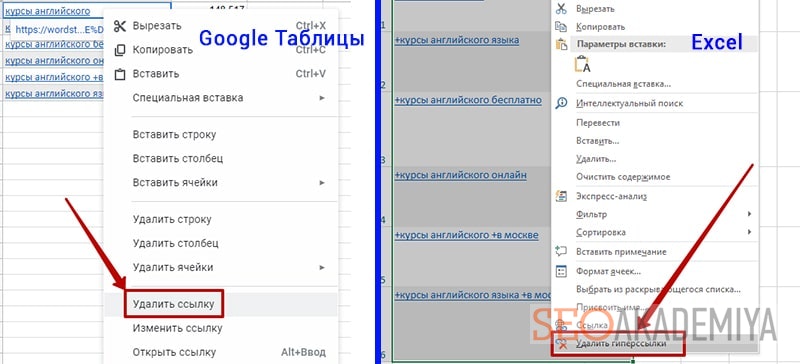
2. Замена символов и элементов в таблице
Это быстрый способ чистки данных и может пригодится при составлении семантического ядра. Например, вставив запросы в таблицу Excel, вы увидите, что многие из них содержат спецсимвол “+”. Для того чтобы массово удалить его, нужно воспользоваться функцией “Найти и заменить”.
В Google таблицах она находится во вкладке “Изменить”, в таблицах Microsoft Excel в главном разделе “Найти и выделить > Заменить”. Или можно просто нажать комбинацию клавиш Ctrl+H. В открывшемся диалоговом окне в поле “Найти” пишем знак +, поле “Заменить” оставляем пустым. Нажимаем “Заменить все” и получаем список ключевых слов без дополнительных операторов.
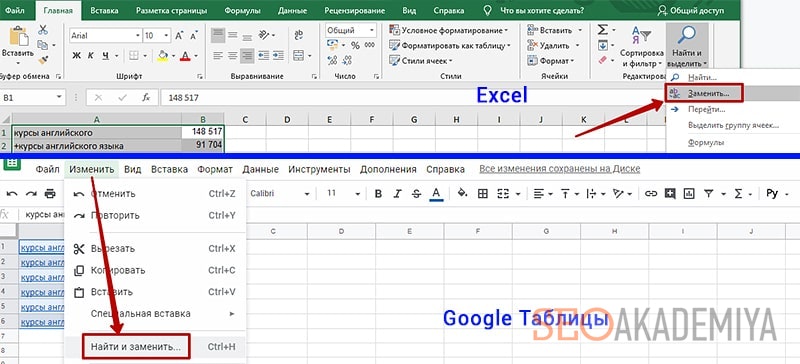
3. Удаление лишних пробелов
При обработке ключевых слов в таблице Excel могут попадаться такие ячейки, которые начинаются с пробелов или содержат несколько пробелов подряд между словами. Для того чтобы избавиться от них воспользуйтесь функцией “=СЖПРОБЕЛЫ()”.
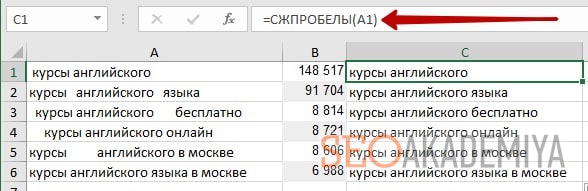
4. Сортировка по частоте или алфавиту
У вас имеется две колонки с данными. В одной - это список ключевых слов, во второй - их частотность. Если необходимо совершить сортировку запросов в зависимости от их частотности, выделяем эти две колонки, изначально поставив курсор на колонку с частотностью и растянув выделение ниже. Далее нажимаем “Данные > Сортировать диапазон по столбцу B, А-Я”.
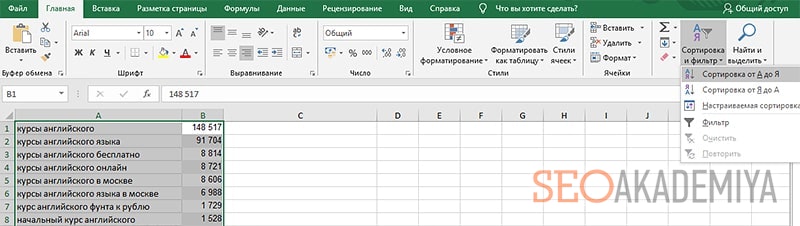
Если же необходимо отсортировать по алфавиту, тогда выполняем все те же действия, но при выделении изначально поставить курсор на колонку с запросами.
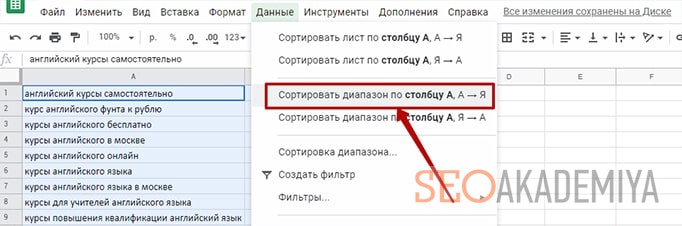
5. Поиск и выделение дубликатов ячеек
Seo специалисту эта функция будет очень полезна при группировке запросов в семантическом ядре, она позволит быстро найти повторяющиеся ключевые слова в таблице.
В Excel выделяем столбец, в котором хотим найти дубликаты, далее на Главной вкладке нажимаем “Условное форматирование > Правила выделения ячеек > Повторяющиеся значения”. Выбираем цвет заливки ячеек и готово.
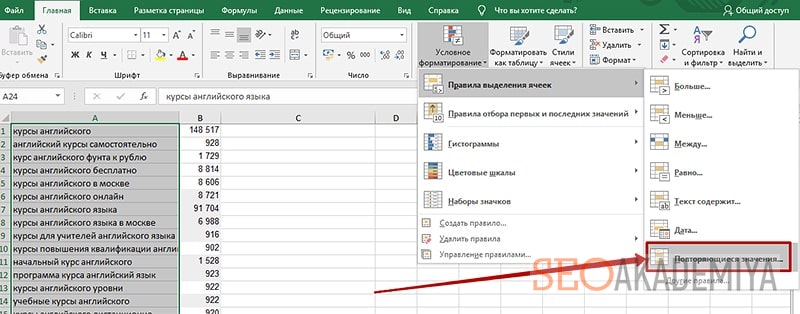
В Google Таблицах это выполняется немного сложнее и есть несколько способов решения данной задачи.
Например, можно выполнить следующие действия: “Формат > Условное форматирование > Добавить правило > В разделе “Правила форматирования” выбираем “Ваша формула” и вставляем вот такую формулу без кавычек “=И(НЕ(ЕПУСТО(A1)); СЧЁТЕСЛИ($A$1:$Z; "=" & A1) > 1)”. При вводе этой комбинации не будут учитываться пустые ячейки, а запросы, которые указаны в выбранном диапазоне более одного раза будут подсвечены.
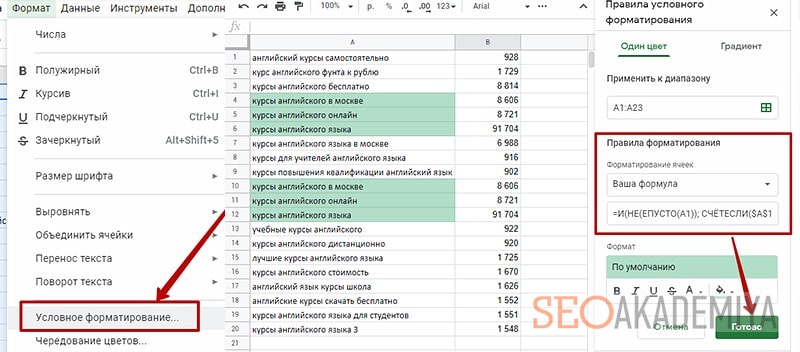
Второй способ может сразу решить несколько задач, которые необходимо выполнять SEO специалисту при группировке запросов в семантическом ядре - установить браузерное расширение Remove Duplicates (оно доступно только на английском языке).

С его помощью можно выделить или сразу удалить повторяющиеся ячейки. После установки, чтобы воспользоваться им выделяем нужный нам диапазон ячеек, нажимаем “Дополнения > Remove Duplicate > Find duplicates or uniques”.
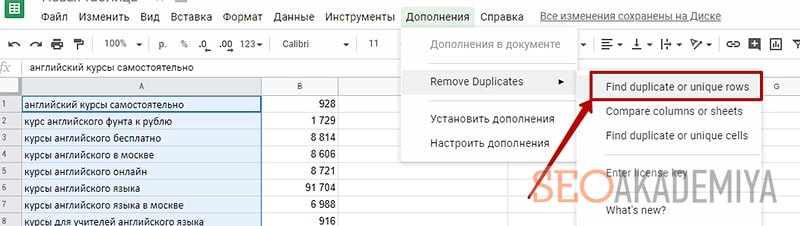
Можем создать резервную копию этого листа, поставив галочку напротив “Create a backup copy of the sheet”. Далее выберете тип данных, по которым необходимо будет отбирать ячейки, например, дубликаты, исключая первое вхождение.
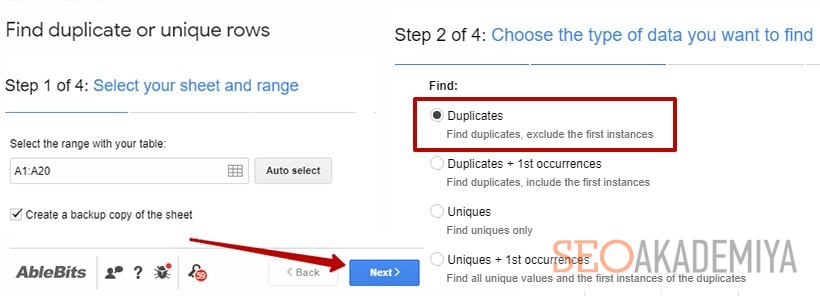
Если в выбранном диапазоне присутствуют пустые ячейки, поставьте галочку напротив поля “Skip empty cells”, чтобы пропустить их. Если в колонке с ключевыми словами для семантического ядра присутствует заголовок с названием страницы, где они в последующем будут размещены, то выберете пункт “My column has header”, чтобы название не учитывалось. Также в поле “Case sensitive” можно указать вести поиск с учетом регистра или нет.
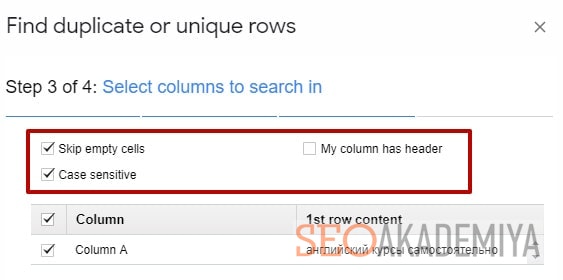
Последний шаг - выбрать, что необходимо сделать с дубликатами:
- залить ячейку цветом;
- добавить еще один столбец с указанием статуса Duplicate;
- копировать или переместить их;
- очистить ячейки;
- полностью удалить строки, которые содержат повторения.
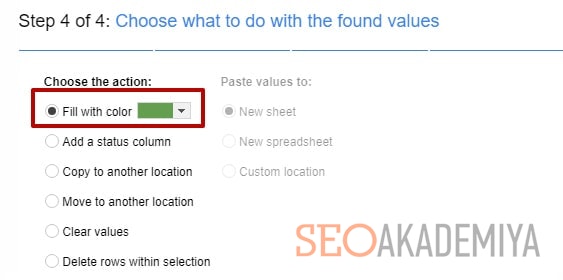
Если необходимо просто выделить цветом дубли запросов, то выбираем первый вариант и нажимаем кнопку подтверждения действия.
6. Удаление дублей запросов
Если при ручной кластеризации запросов семантического ядра в Excel нужно сразу удалить повторяющиеся ячейки, тогда в разделе “Данные” выбираем пункт “Удалить дубликаты”, предварительно выделив нужный диапазон.
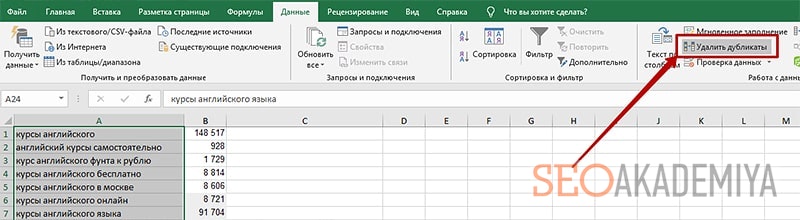
В Google Таблицах можно воспользоваться специальной формулой для отображения только уникальных значений. В свободной колонке вводим комбинацию без кавычек “=(UNIQUE (A1:A100))”, где A1:A100 - это столбец с ключевыми словами. К сожалению, данный способ не подойдет, если в колонке содержатся слова, написанные разным регистром.
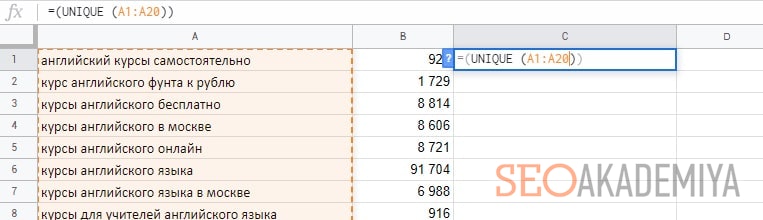
Второй способ для гугл таблиц - воспользоваться дополнением Remove Duplicates, о котором писали в предыдущем пункте.
7. Поиск и удаление минус слов
Условное форматирование можно еще использовать для подсвечивания ячеек, которые содержат или не содержат определенные значения. SEO специалисту эта функция может понадобиться, чтобы выделить запросы в семантическом ядре, которые имеют так называемые минус слова.
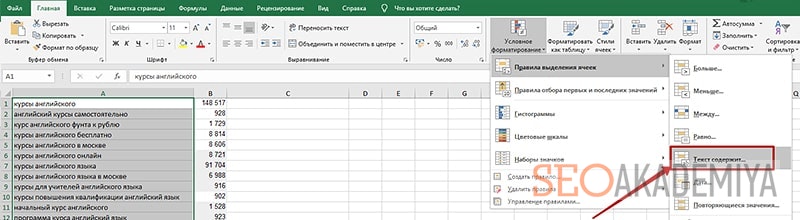
В Excel “Условное форматирование” находится в главном разделе, в Google таблицах во вкладке “Данные”. Устанавливаем правила форматирования “Текст содержит” и указываем начало нашего минус слова (начало, потому что окончание слова может быть разным), выбираем цвет заливки и нажимаем “Готово”. Далее для последующей обработки выделенных ячеек, их можно отсортировать по цвету (об этом подробнее в 8-м пункте).
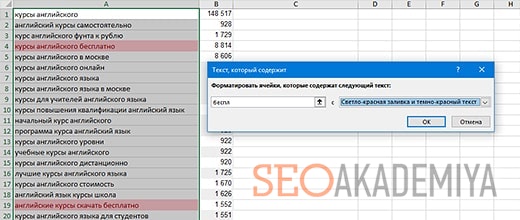
Еще один способ быстро найти и удалить минус слова - это использование фильтров. С их помощью можно сделать так, что в таблице будут отображаться только те ячейки, которые соответствуют заданным параметрам. Для этого выделяем диапазон ячеек с ключевыми словами, в Excel переходим в раздел “Данные”, нажимаем “Фильтр”, если работаем в Google Таблицах, тогда “Данные > Создать фильтр”.
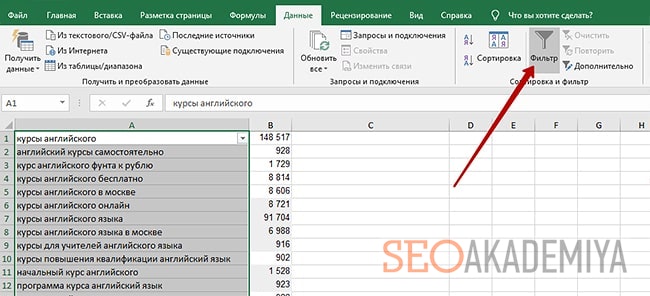
Нажимаем на появившийся значок фильтра в верхней части столбца, выбираем “Фильтровать по условию > Текст содержит”. Получаем список запросов, которые содержат минус слово, и удаляем их.
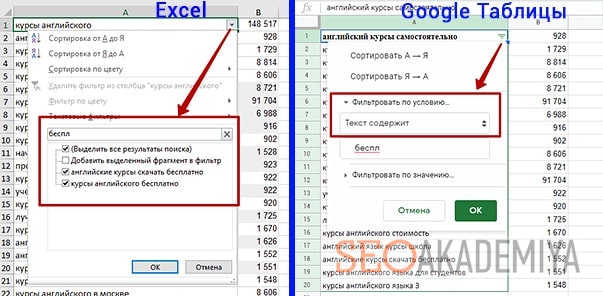
8. Сортировка данных по цвету заливки ячеек
В программе Excel предусмотрена фильтрация данных в зависимости от цвета заливки ячеек, для этого в разделе “Данные > Фильтр” выберите условия фильтрации по цвету.
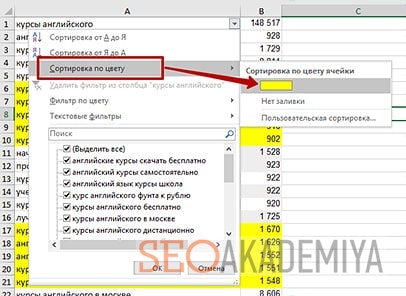
В Гугл таблицах встроенной такой функции нет и для ее использования необходимо скачать еще одно браузерное расширение “Сортировка диапазона +”. Это дополнение позволит сортировать данные по цвету заливки ячейки и по цвету текста.
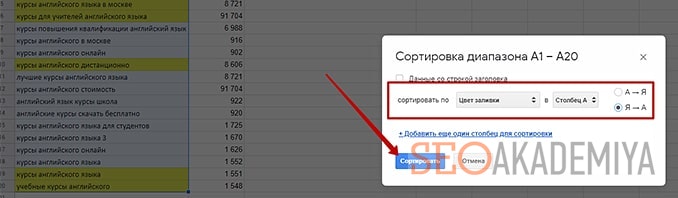
Еще несколько функций Excel при выполнении других задач seo специалиста
1. Закрепление строки для удобства работы
Если вы занимаетесь seo, то вы знаете, что часто приходится работать с большим количеством данных. Каждый столбец в таблице соответствует определенному показателю и имеет название (заголовок). Чтобы эти названия были всегда на виду, нужно воспользоваться функцией закрепления. Нажимаем “Вид > Закрепить > 1 строку”.
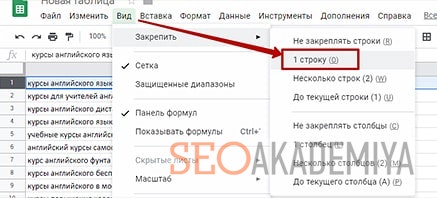
2. Расширение ячейки до нужной ширины
Этот пункт мы добавили в наше руководство для более удобной работы с Excel, а не для выполнения конкретных SEO задач.
Чтобы расширить ячейку, которая содержит текст, до оптимального размера, наведите курсор мыши на разделительную полосу столбцов и кликнете дважды.
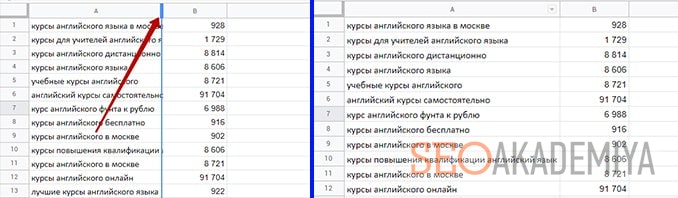
3. Работа с регистром символов
Если необходимо сделать первое слово в ячейке с большой буквы, можно воспользоваться следующей формулой: “=ПРОПИСН(ЛЕВСИМВ(СТРОЧН(A1);1))&ПСТР(СТРОЧН(A1);2;ДЛСТР(A1)-1)”.
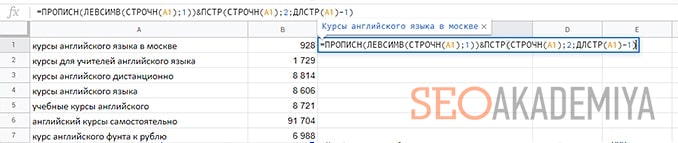
Если наоборот вам нужно сделать все буквы в нижнем регистре, тогда воспользуйтесь формулой “=СТРОЧН(A1)”.

4. Подсчет количества символов в мета-тегах
Вы как seo-специалист уже сгруппировали запросы в семантическом ядре и приступили к прописыванию мета-тегов (title, description), и вам необходимо подсчитать, какое количество символов в итоге получилось. Для выполнения этой задачи воспользуйтесь формулой “=ДЛСТР(A1)”.
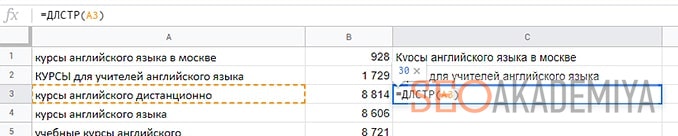
После чего с помощью условного форматирования можно подсветить ячейки, которые больше или меньше рекомендуемого размера.
5. Подсчет количества запросов в ТОПе
В имеющейся выгрузке с позициями сайта необходимо подсчитать, какое количество из этих запросов находится, например, в ТОП 10. Для этого воспользуемся формулой “=СЧЁТЕСЛИ(A1:A50;"<=10")”, где “A1:A50” - это выделенный диапазон с позициями.
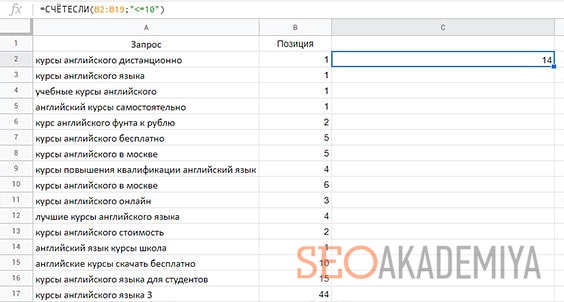
6. Проверка сколько дней прошло с какой-то даты
Рассмотрим как эта функция может быть полезна в SEO. Допустим вы дали задание исполнителю разместить бесплатные ссылки на свой сайт. В ТЗ указали, что оплата будет производится в том случае, если ссылка “прожила” более 7 дней, проверка осуществляется по истечению этого времени. Чтобы можно было точно отследить количество прошедших дней воспользуйтесь формулой “=ЕСЛИ(ЕПУСТО(B2);; РАЗНДАТ(B2; СЕГОДНЯ(); "D"))”, где вместо B2 указывайте адрес ячейки, в которой прописана дата размещения ссылки.

Подводим итоги
В этой статье мы рассмотрели основные функции и возможности программы Excel и Google таблиц, которые могут пригодится как начинающему seo-специалисту, так и опытному. Для выполнения ежедневных задач вам не нужно заучивать эти сложные формулы, достаточно будет просто знать, что они есть и в случае необходимости вы можете ими воспользоваться.
Осваивайте Excel, применяйте полученную информацию на практике и делитесь своим собственным опытом в комментариях.

Павел Шульга
Основатель и идейный лидер Академии SEO.Предприниматель, владелец 8-ми работающих бизнесов, создатель и спикер обучающих курсов Академии SEO. Практически всю свою осознанную жизнь занимается SEO-продвижением.
В 2004 году увлекся ...