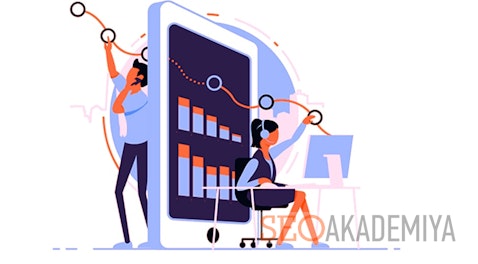Полноценная и всесторонняя аналитика сайта — важный этап работы над продвижением ресурса. Для получения необходимых данных лучше устанавливать не один, а как минимум два счетчика. Речь идет о бесплатных аналитических сервисах от двух основных поисковых систем — Google и Яндекс. Ниже приведена пошаговая инструкция, в которой разберем особенности установки и первичной настройки Яндекс Метрики с помощью Google Tag Manager.
Содержание:
Этапы установки счетчика Метрики в Google Tag Manager
Создание и настройка кода счетчика Яндекс Метрики
Прежде чем подключать код счетчика Яндекс Метрики через Google Tag Manager, его нужно создать. Подробно о том, как это сделать, мы писали в отдельной статье. Но если вкратце:
- Перейдите на главную страницу сервиса;
- Нажмите кнопку «Добавить счетчик»;
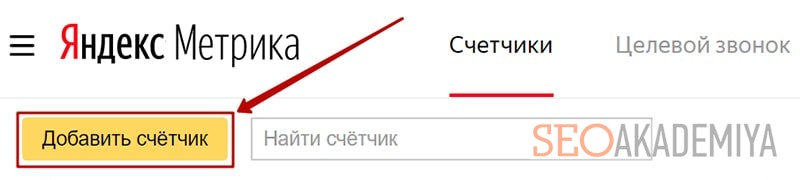
- Заполните данные о сайте;
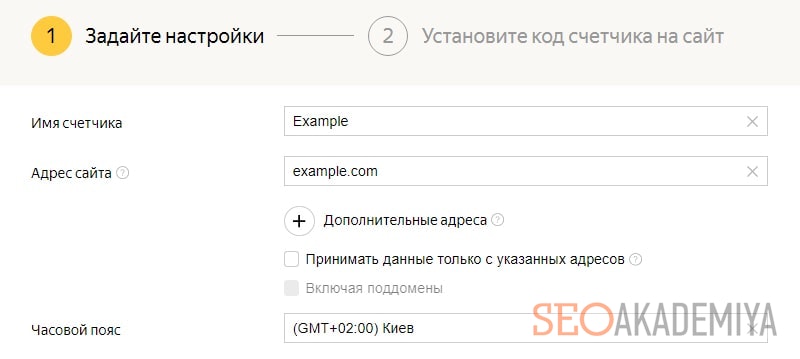
- Включите дополнительные опции «Вебвизор», «Электронная коммерция», «Контентная аналитика»;
- Так как мы будем использовать диспетчер тегов Google для установки Метрики на сайт, в следующем пункте выбираем «Системы управления тегами».
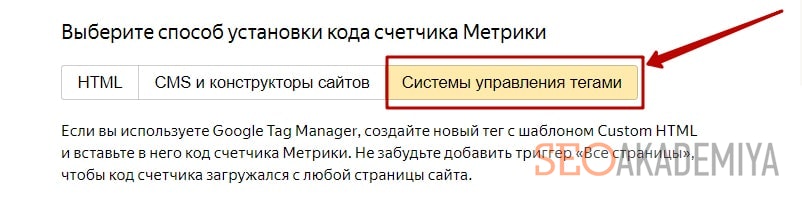
Осталось скопировать автоматически сформированный код счетчика, который и нужно вставить в Google Tag Manager.
Подключение Метрики через Google Tag Manager
Ранее мы уже рассказывали, как завести аккаунт в Гугл Тег Менеджер. Теперь осталось зайти в личный кабинет сервиса и добавить созданный код счётчика Яндекс Метрики.
- Заходим в сервис Google Tag Manager со своими логином и паролем.
- В меню «Обзор» раздела «Рабочая область» жмем на кнопку «Новый тег».
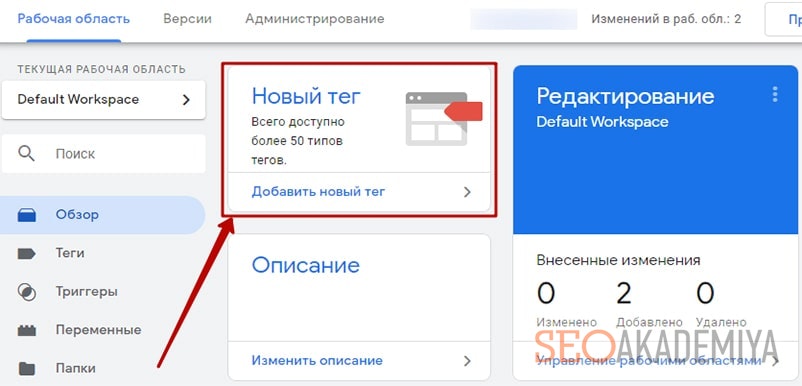
- В открывшемся окне задаем название тега, например, «Яндекс Метрика». Важно, чтобы название не сбивало с толка и не путало ни вас, ни коллег даже через продолжительное время.
- Переходим к конфигурациям нового тега, для этого нажимаем на центр поля или на значок карандашика в его верхней правой части.
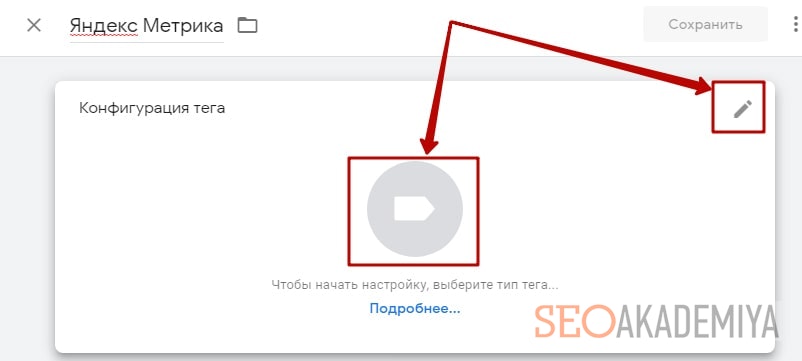
- Выбираем тип тега. Так как Яндекс, по сути, конкурирующая фирма, в списке предустановленных типов тегов Метрику найти не удастся. В данном случае необходимо воспользоваться шаблоном «Пользовательский HTML», находящимся в подразделе «Специальные».
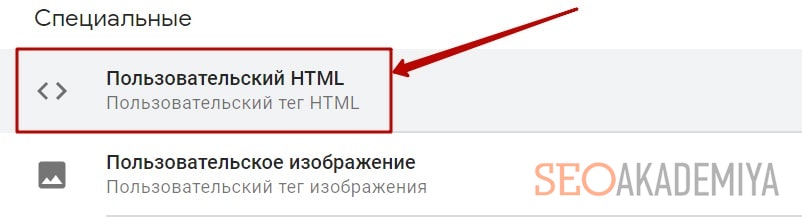
- В появившееся поле HTML окна «Конфигурация тега» вставляем код нашего счетчика из Метрики.
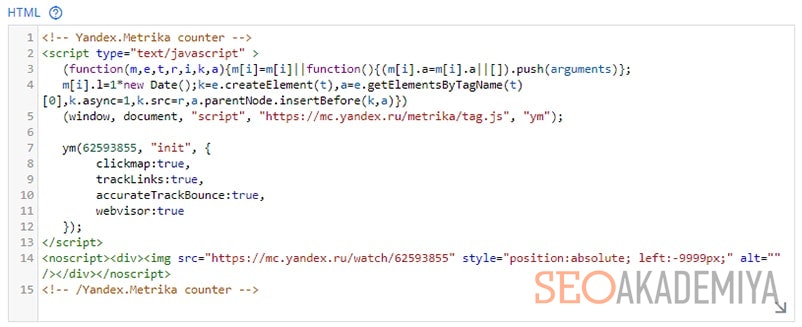
- Задаем триггер — условие, при котором тег будет активирован. Нас интересует предустановленный тип триггера «All pages».
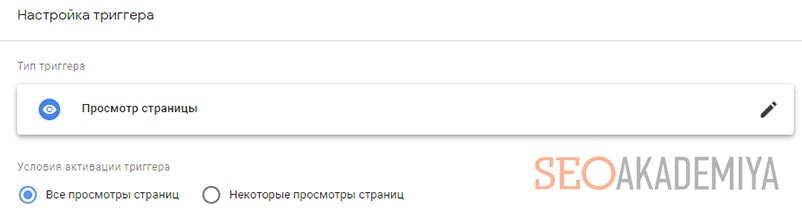
- Сохраняем установленные данные нажатием на кнопку «Сохранить» в верхней части экрана.
- Перед публикацией рекомендуем проверить, все ли работает, для чего нажимаем на кнопку «Предварительный просмотр», которая находится на верхней панели страницы «Рабочая область». Далее в том же браузере переходим на свой сайт и смотрим информацию об ошибках в разделе «Errors».

- Если все в порядке, в правом верхнем углу сервиса Google Tag Manager кликаем по синей кнопке «Отправить», задаем произвольное название версии и оставляем ее краткое описание для информации.
- В завершении установки осталось кликнуть на кнопку «Опубликовать» и дождаться загрузки.
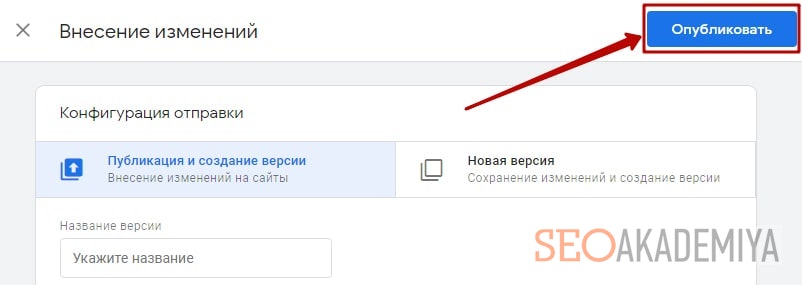
Установка кода счетчика Яндекс Метрики на сайт с помощью Гугл Тег Менеджер произведена успешно. Ожидайте появления информации в отчетных данных системы, чтобы использовать ее для аналитики и оптимизации работы над продвижением ресурса.
Выводы
Как видите, чтобы добавить Яндекс Метрику через Google Tag Manager, требуется не более 10 минут. При этом весь процесс может проделать владелец сайта или начинающий оптимизатор без посторонней помощи. Наша подробная и простая инструкция позволит справиться с задачей, исключив возможные ошибки и вопросы.
А если вы хотите научиться не только настраивать сервисы аналитики на своем сайте, но и правильно трактовать полученные данные, предлагаем пройти полный курс «Web-аналитика для бизнеса». Вы сможете найти и исправить все ошибки и недочеты на своем сайте, которые затрудняют пребывание пользователей на нем и влияют на принятие решения о покупке товаров или заказе услуг. Регистрируйтесь по ссылке выше и с промо-кодом «Metrica-GTM» вас будет ждать дополнительный бонус.

Павел Шульга
Основатель и идейный лидер Академии SEO.Предприниматель, владелец 8-ми работающих бизнесов, создатель и спикер обучающих курсов Академии SEO. Практически всю свою осознанную жизнь занимается SEO-продвижением.
В 2004 году увлекся ...